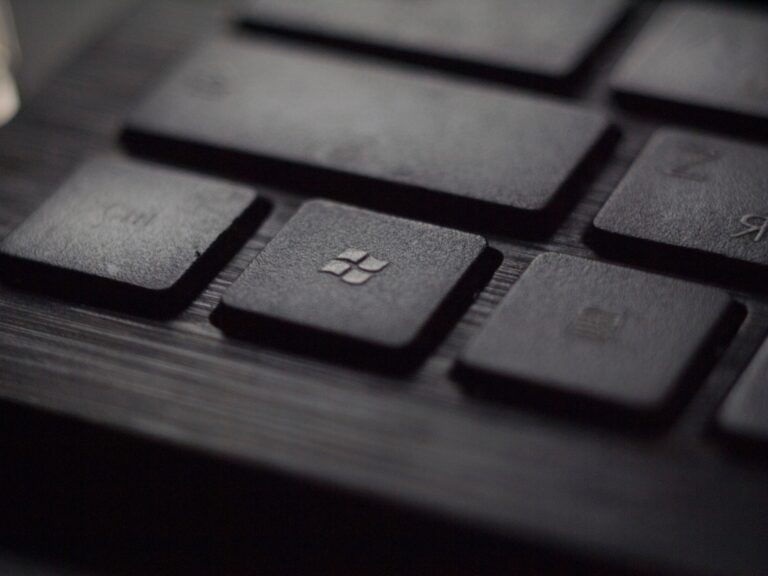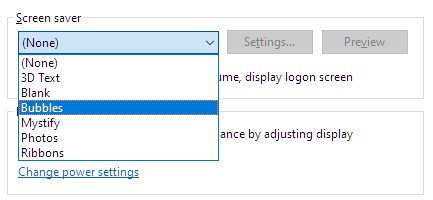Angle Snapping in Logitech Mouse
Most mouse has this feature, angle snapping in logitech depends on the model. Checking the sensor used by your mouse will be the key to knowing whether you can toggle it on or off. You might need a third party software due to the newest logitech mice doesn’t have the option the turn this feature on.
What is Angle Snapping?
Angle snapping is a feature that smooths out a mouse movement to be straighter and compensates for any slight hand jitters a user has. Though most mouse has this feature, angle snapping in logitech depends on the model
When angle snapping is enabled, the mouse sensor predicts or adjusts the cursor movement to follow a straight path when the user is making a relatively horizontal or vertical motion. This can be particularly useful in tasks that require precision, such as graphic design or CAD work. In gaming, angle snapping on paper helps a player make consistent movements especially when doing large sweeping arm movements.
However, many users prefer to turn off angle snapping because it can interfere with the accuracy of aiming. When playing games, especially first-person shooters, users often want direct and unaltered control over the mouse movements, and angle snapping can introduce unwanted cursor movements.
Does Logitech Mice have Angle Snapping?
As far as I know, older Logitech mice that use Pixart sensors have angle snapping which can be turned on using the Logitech G Hub software. Logitech mouse that uses Hero sensor does not have a way to turn on angle snapping via Logitech G Hub though there is third-party software that might help.

How to enable angle snapping in Logitech mouse?
These steps will only be helpful if you are using Logitech mice that have Pixart sensors.
- Install Logitech G HUB:
- Download and install Logitech G HUB
- Open the Software:
- Launch G HUB on your computer.
- Select Your Device:
- Once the software is open, find and select your Logitech mouse from the list of connected devices.
- Access Mouse Settings:
- Look for a button that looks like a “gear” or a “cog”. When hover over it with your mouse “device setting” will appear.
- Adjust Angle Snapping:
- In the device settings, there should be an option related to angle snapping. Toggle this option on or off, depending on your preference.
- Apply Changes:
- After adjusting the settings, make sure to apply the changes. There might be an “Apply” or “OK” button that you need to click to confirm the changes.
- Test the Settings:
- To ensure that the angle snapping is working as expected, you can test it in a drawing program or any application that allows mouse movement.
Disclaimer: This page contains links that are part of different affiliate programs. If you click and purchase anything through those links, I may earn a small commission at no extra cost to you. Click here for more information.
SUBSCRIBE TO TECHNOBRAX
If you want to receive updates whenever we post new articles or emails regarding discount deals on mice and keyboards, or other electronic devices CLICK HERE to SUBSCRIBE