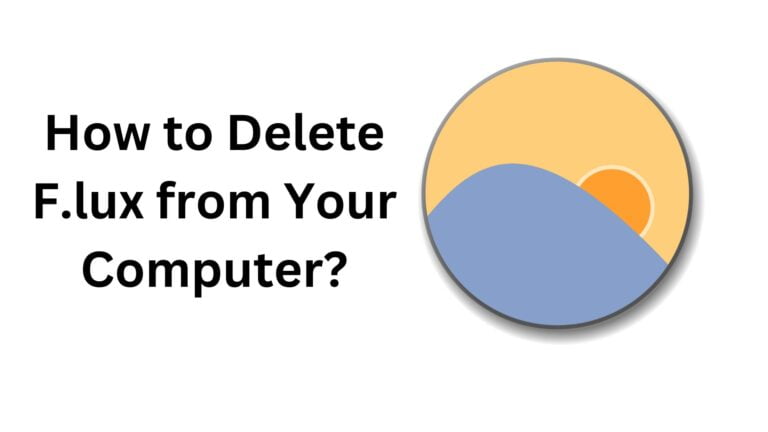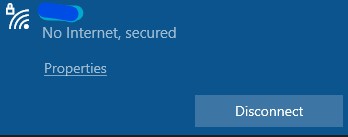Camera Settings in Dota 2: How to Optimize it?
Playing a MOBA game like Dota 2, one of the things you should adjust and familiarize yourself with is the Camera Setting. Being able to see what is happening and effectively controlling the camera may be the one factor that will cause you to win or lose the game.
Where to Find the Camera Setting in Dota 2?
When you open the menu for Dota 2, you can find the camera settings in the Options tab. It is on the bottom left corner of the Options Tab. More camera settings are behind the advanced tab within the Options tab of the menu.
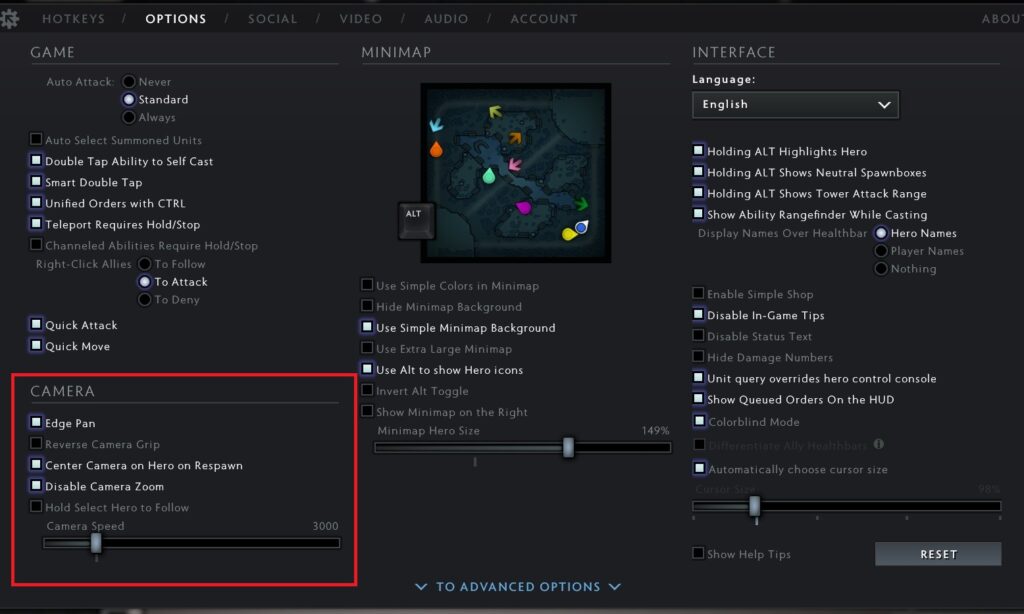
What is Edge Pan?
Edge pan is the default setting for moving your camera in Dota 2. It works by having your cursor hit the edge of the screen the camera will move to which direction the cursor is going. If you untick this option edge panning will be disabled.
You can disable this if you plan to play using a different method of moving the camera like Camera Grip, WASD keys, or a joystick.
What does the Reverse Camera Grip do?
When Camera Grip is enabled, using the camera grip button would cause the screen to move opposite of your mouse movement. It means the camera is moving toward the direction of the cursor gripping the camera.
Should I Let the camera center on my Hero on Respawn?
This one is more of a personal preference; I prefer it to recenter whenever my hero respawns so that I could reorient myself, but some players would rather not do this.
It makes players misclick when using the Teleportation Scrolls. If you are prone to this, you should turn this off. Using the minimap would reduce misuse of TPs when you have this option turned on.
Some players also would rather keep this off so as to not take their focus away from the action as you can still provide information for your team as you spectate the fight. When buying back sometimes your camera getting recentered distracts you from the fight that is happening
What does “Hold Select Hero to Follow” do?
If your Select Hero is bound to a key like Key1, F1, or Spacebar, you can press and hold it. The camera will follow your hero’s movement even when edge panning or using the camera grip.
This is good for blocking lane creeps in the early stages of the game and during team fights to keep track of your hero.
Should I adjust the Camera Speed in Dota?
You can adjust the camera speed to your preference as MOBA and RTS aren’t really played with low DPI. You can increase the speed so that it can be easier to see what is ahead or behind your hero.
If you are not used to high camera speed, the default speed is enough.
You should adjust these settings depending on how high or low your mouse DPI setting is.
Disable Camera Shake?
When Camera Shake is enabled, whenever you get stunned or controlled by the enemy, your camera will shake for the first 1 second of the stun.
Most players prefer that this setting is disabled, it is disorienting and sometimes makes a messy team fight harder to understand when you are getting chained stunned for 5 seconds.
Just go to the Advance Options and untick “Enable Camera Shake”
How to Use Camera Grip?
Untick the “Left Click Activate Camera Grip ”, It requires you to hold the left click and then hold the bound key for the camera grip to activate it. It is bad and clunky. I recommend not using it. Also having your left click bound to the camera is not ideal as misclicks are more likely to occur.
It is better to bind the Camera Grip using the Hotkeys Option without the left-click activation. It is a much smoother experience.
Can you Zoom out the Camera for a Better View of the Map in Dota 2?
If you’re going to play any ranked or unranked modes, camera zoom is disabled. The camera zoom is only unlocked when spectating games or in custom games where it is enabled.
There is a way to slightly zoom out the camera. Just open the game console and type the following command dota_camera_legacy 0.
It will slightly adjust the camera distance by a few hundred units. It is slightly better but doesn’t really give many advantages, it is just less claustrophobic than the default.
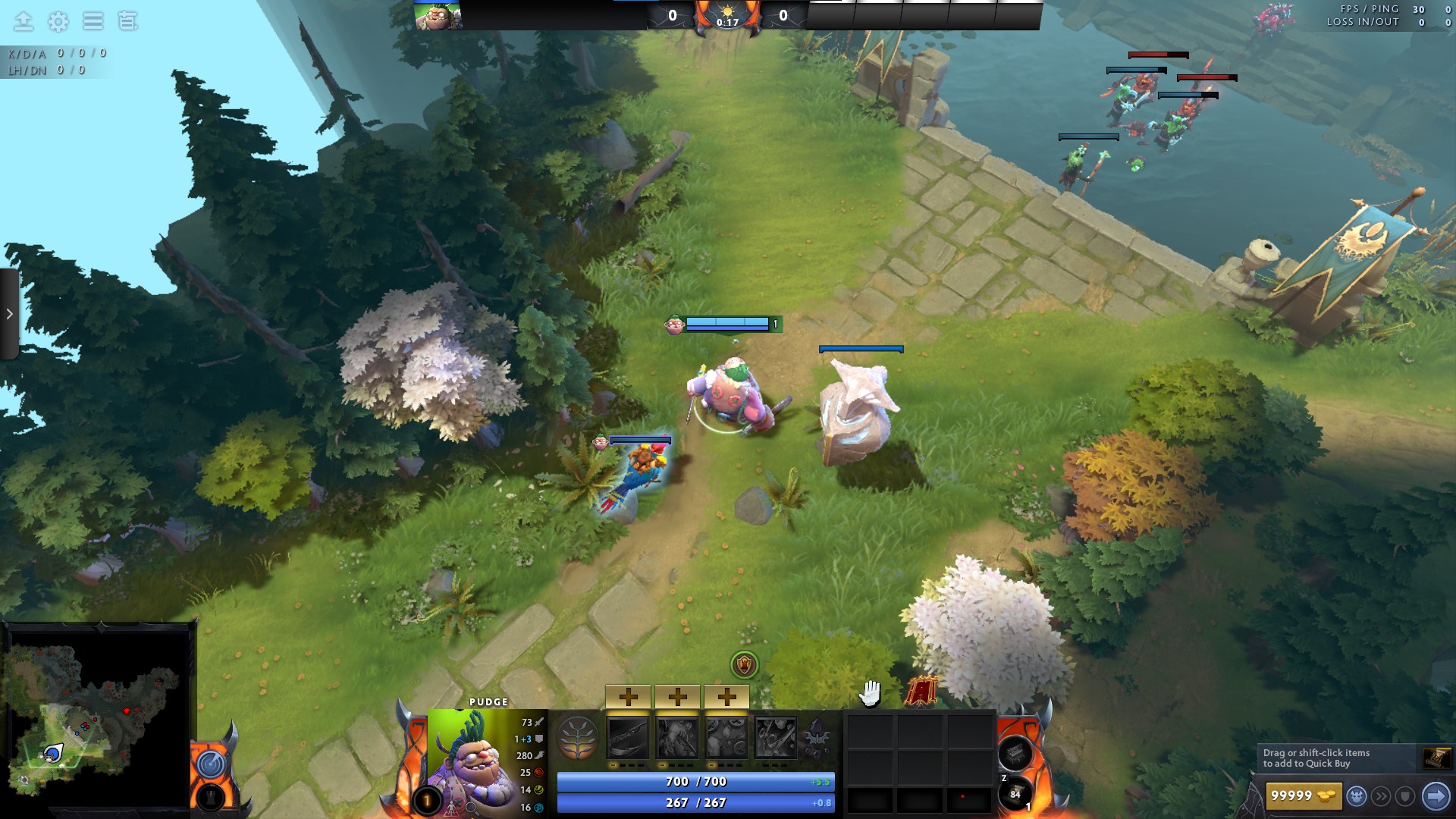
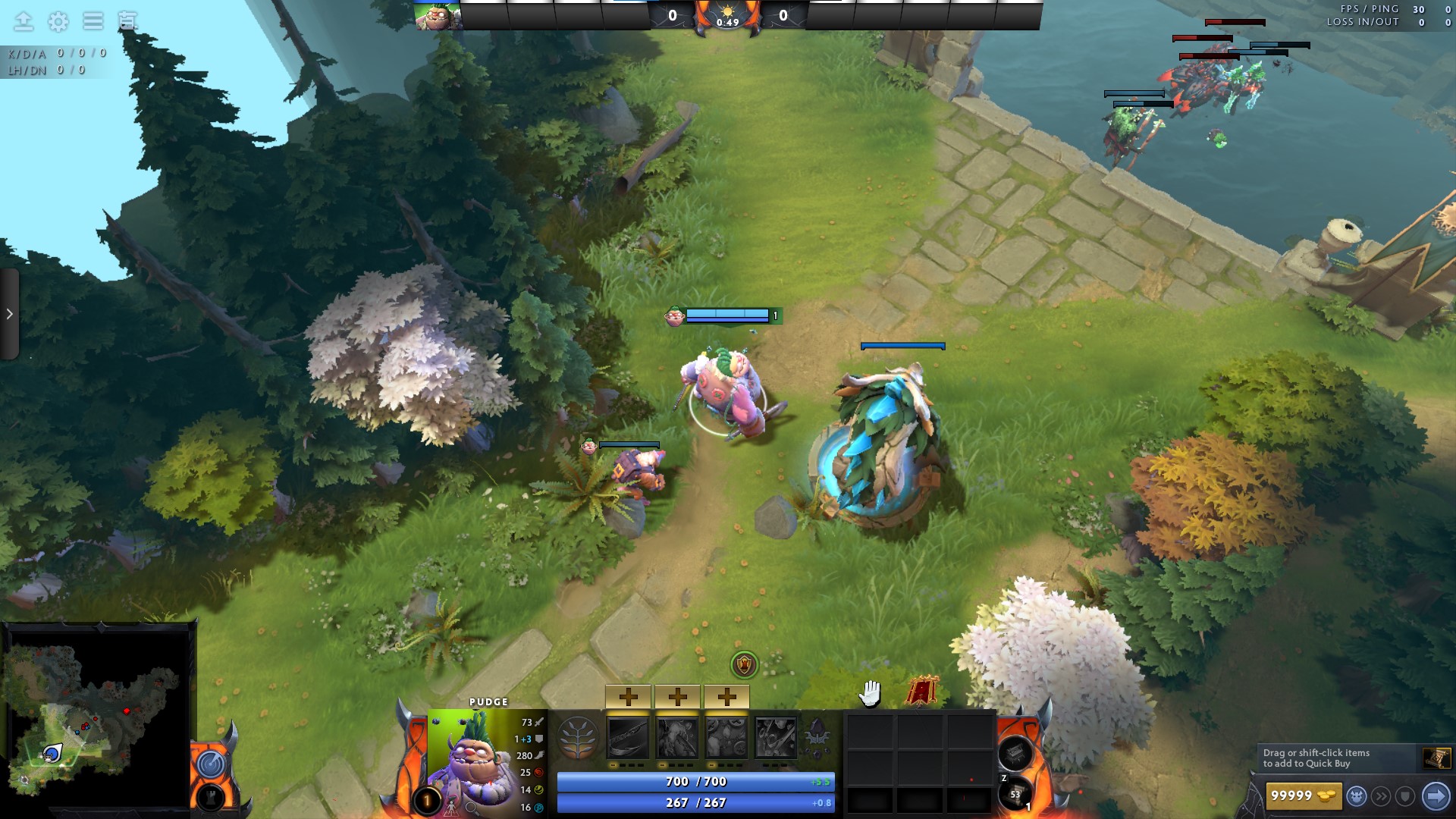
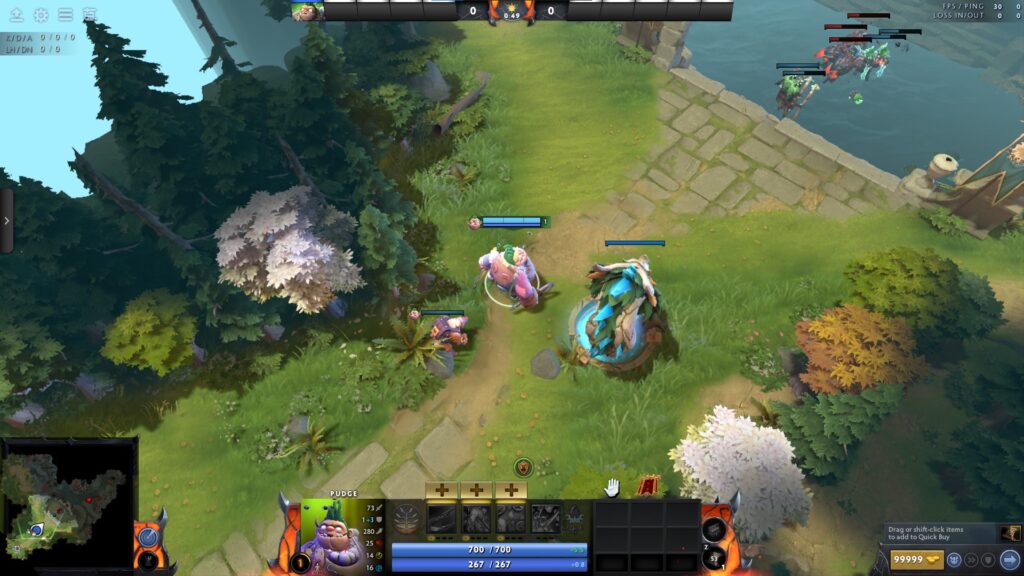
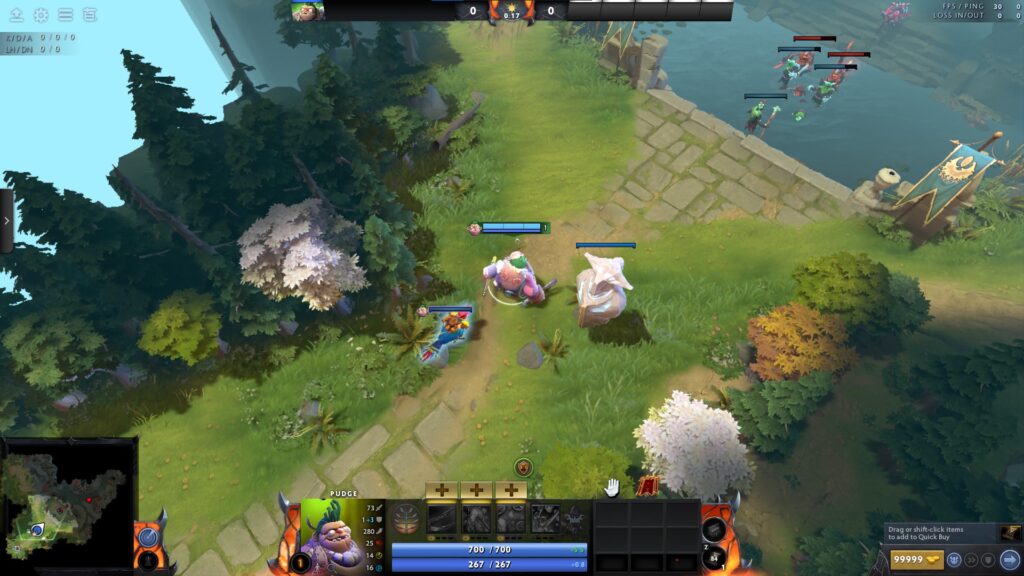
If you don’t want to open the game console for every game just to type this command, you can open the game properties in Steam and add the command in the launch options +dota_camera_legacy 0
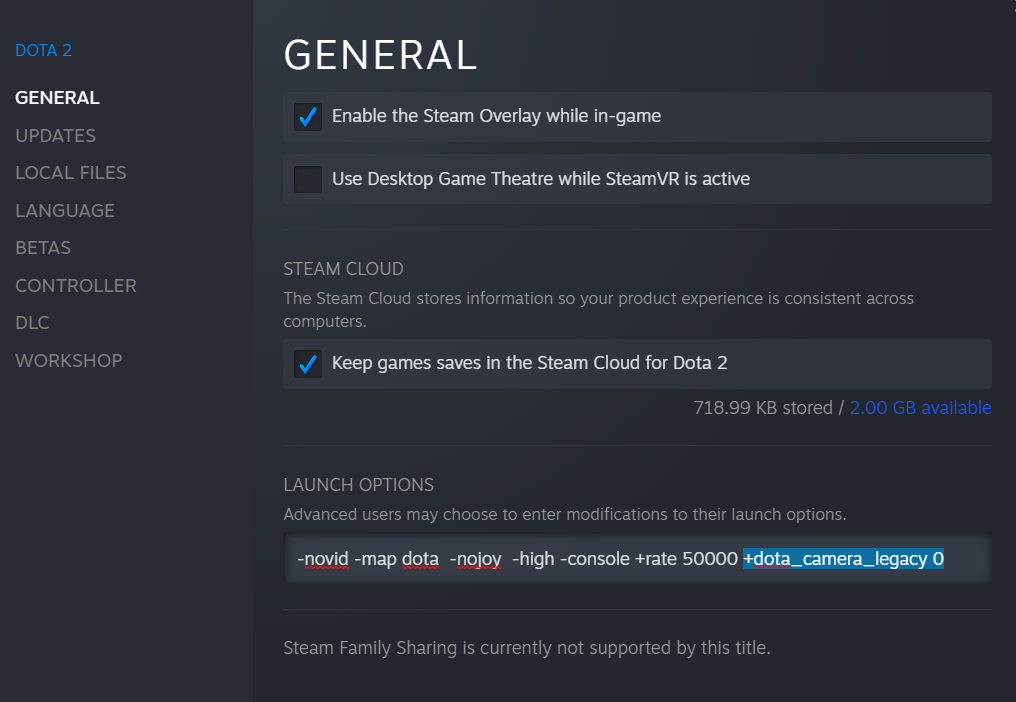
ALSO READ: How to Swap Heroes in DOTA 2?