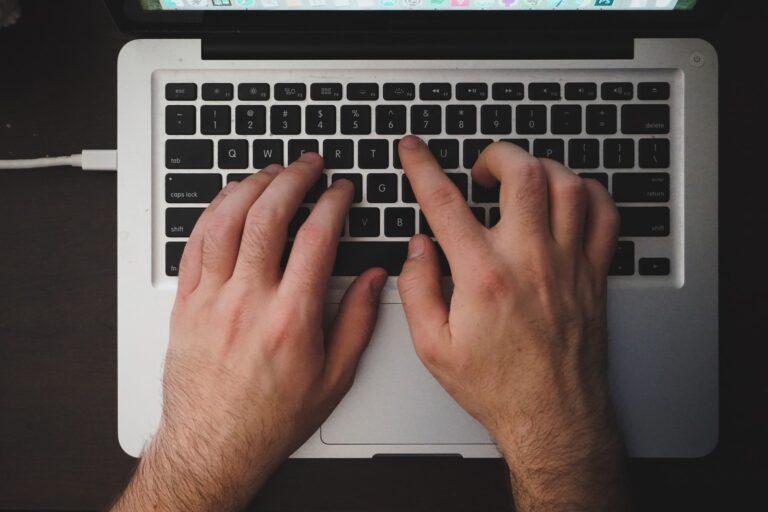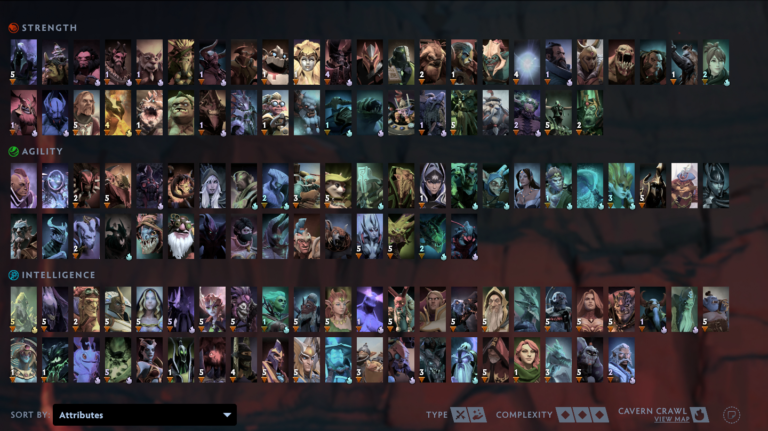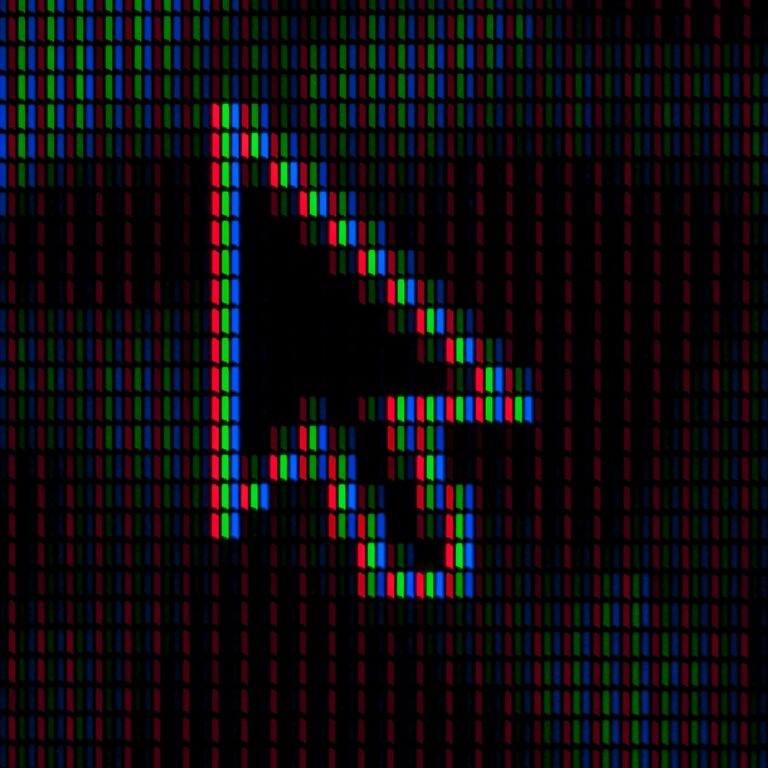How to Stop Startup Apps from Running When Starting Windows 10?
Having too many apps running on startup will always reduce the speed of your computer when booting up. Sometimes you might want to reduce the programs that would try to startup while your computer is booting to reduce the load times.
If you are using a laptop, disabling the startup of some software would also help reduce the battery consumption of your computer. This apps would just sit on the background consuming precious RAM and energy doing nothing, that is why non-essential programs are often recommended to be disabled during startup.
How to Disable App Startup using Windows Settings?
To stop apps from launching on startup using the settings follow these steps:
- Open Settings.
- Click on Apps.
- Click the Startup tab, it will show you a list of apps that are running or can run on startup.
- Each app has a toggle switch on the right, choose which apps you want to disable.
- Restart your computer to make sure that the apps are not running anymore in the background after the boot up.
- To reenable the startup app, just follow steps 1-3, click the toggle switch on the disabled app.
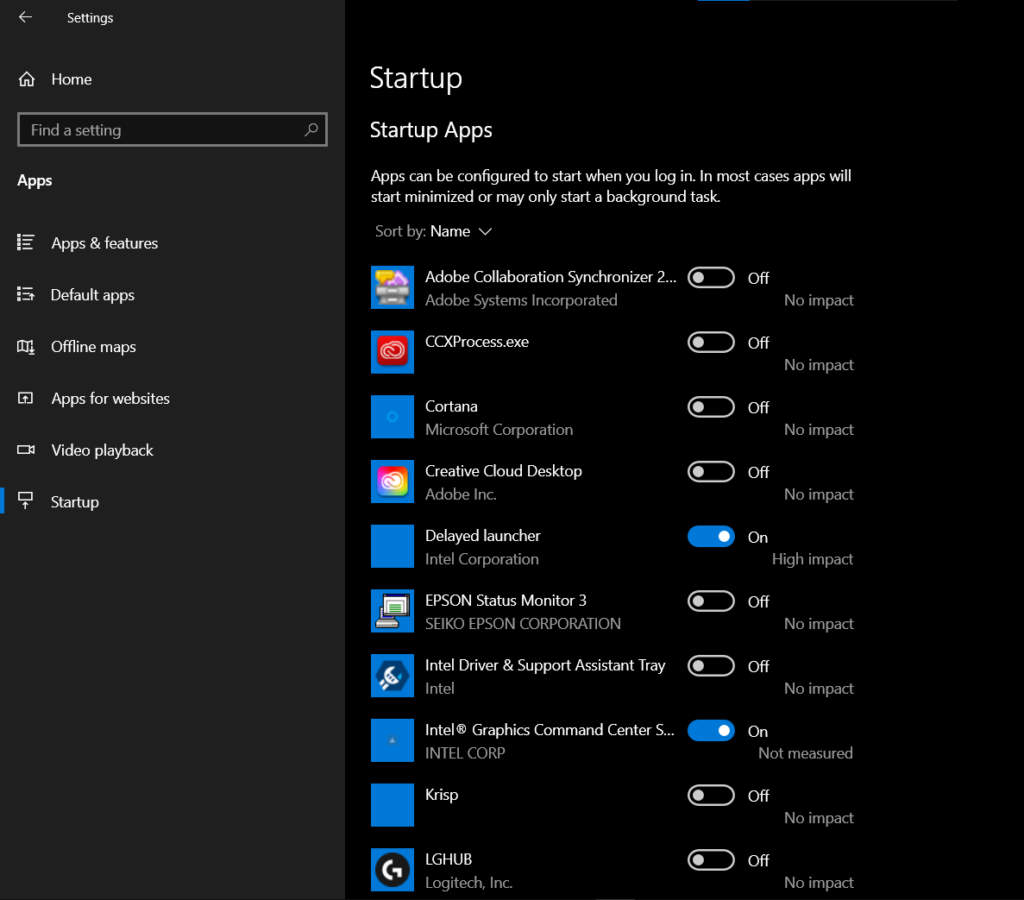
How to Disable Startup Using Task Manager?
Open the task manager by the shortcut Crtl+Alt+Del and choose “Task Manager” from the list of commands or simply right click on your Windows taskbar and choose Task Manager.
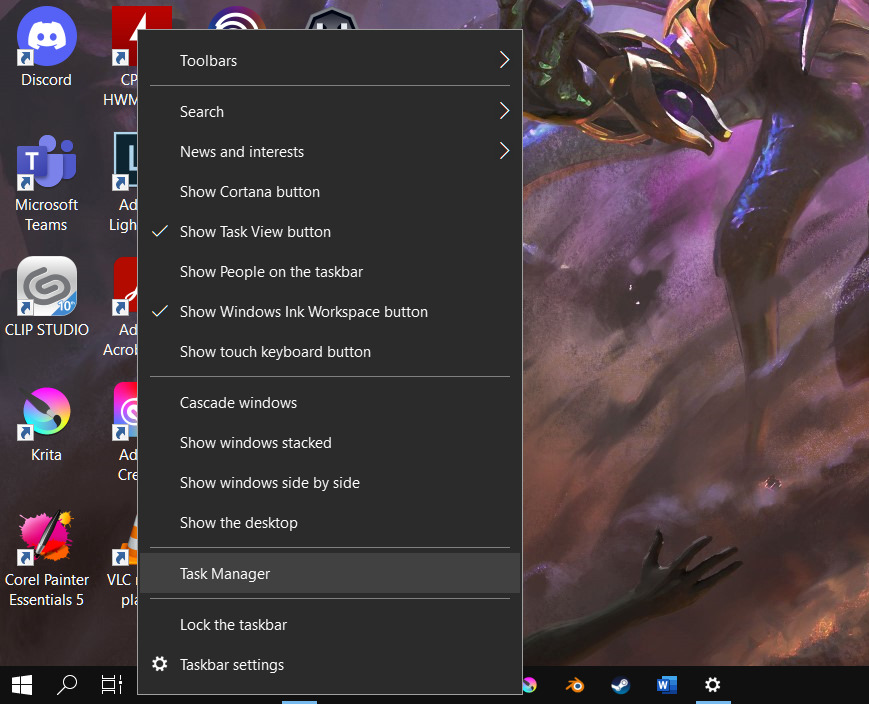
Once you have opened the Task Manager, just follow the steps below:
- On the Task Manager, click the Startup tab. You will be given a list of apps that are running or may run during startup.
- Choose the app you want to disable the startup.
- You can either right click the app on the list to show a dropdown menu where you can click disable or you can simply click the app to highlight it then click the disable button on the bottom right.
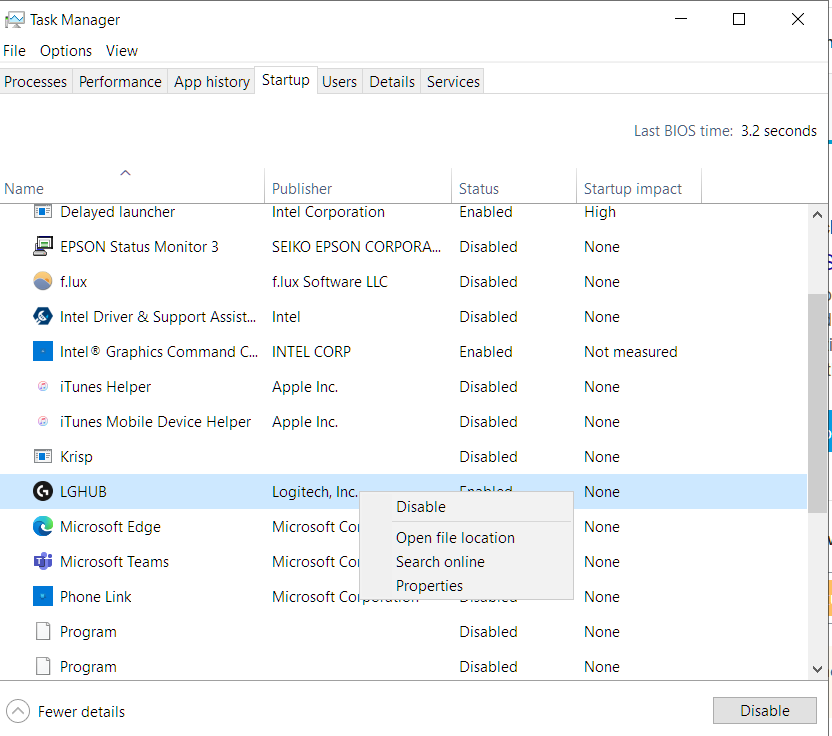
READ ALSO: What is Fast Startup? [Windows 10]