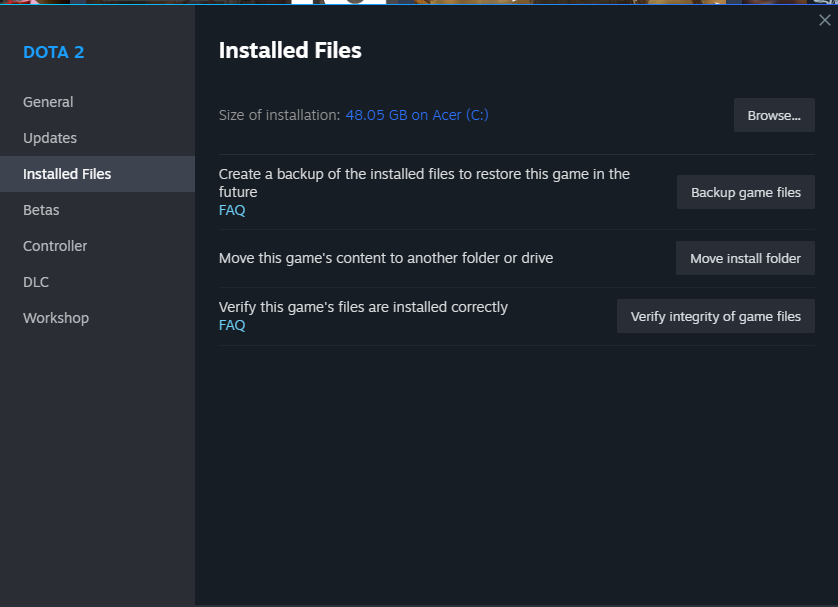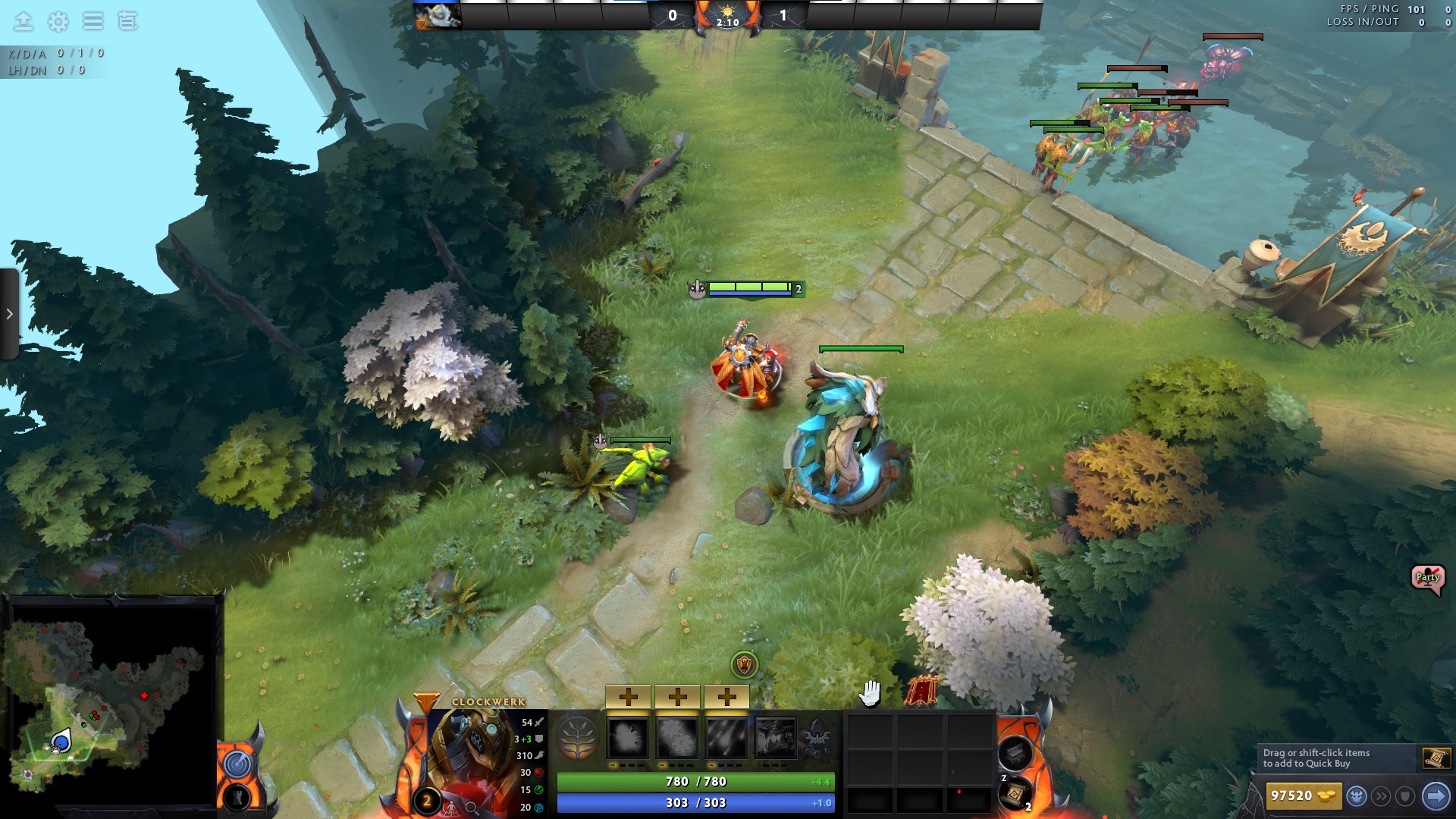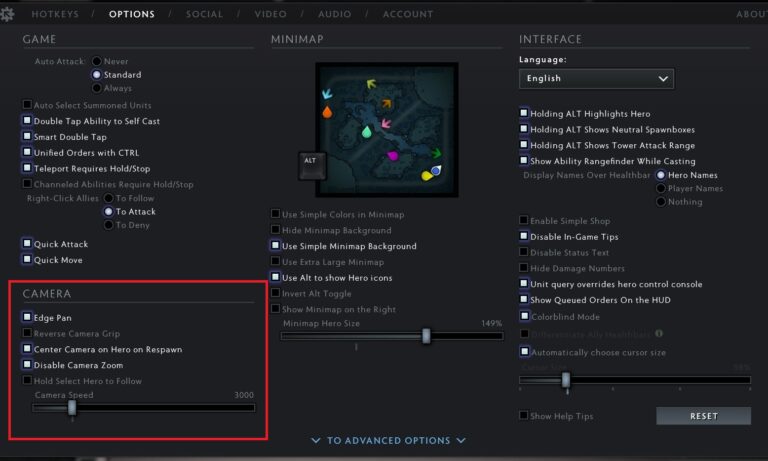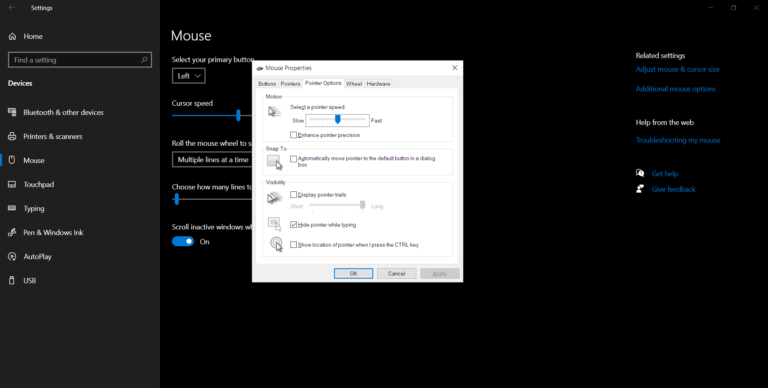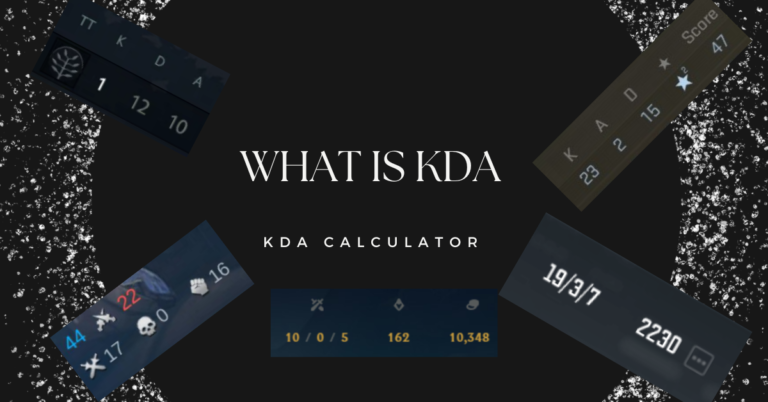How to Optimize Dota 2 for FPS and Graphics?
Dota 2 started as a game that can be played on any computer, from low spec to the most spec out battle stations. Though players would like to see the beauty of the high-setting graphics of Dota 2, it always comes with compromises that will leave the computer struggling to maintain a consistent fps. Let me show you how I optimize Dota 2.
Let’s Start with the Basic
If you are experiencing unstable fps you need to first check whether you have up-to-date drivers for your operating system and graphics card. Sometimes these updates might help optimize the games you are playing or just fix certain issues that have been causing low performance in your computer in general.
The amount of RAM your computer has should also be considered. The Dota 2 Steam page might recommend only 4GB of RAM but in my experience, it is not enough, I just upgraded my RAM to 12GB, and I discovered that Dota takes at least 9GB of my system memory. It is true that RAM will not improve your FPS, but it will help reduce sudden FPS drops and crashes.
You should also consider putting the Dota 2 folder in your SSD storage. It will greatly reduce the load times of the game. Also, try to always connect to the nearest server to you to reduce the issue of lag caused by high ping.
Though some would suggest trying to adjust the system graphics setting in the Nvidia control panel or on its AMD counterpart, this barely affects my experience because Dota 2, like other source engine games, is CPU bound. Dota 2 barely even uses 50% of my graphics card output.
Launch Options
Launch options are console commands that are immediately activated at the launch of the game. Launch options can be found by opening the following menus and tabs Open Steam>Library>Right click game in the list>Properties> scroll down to find the launch option.
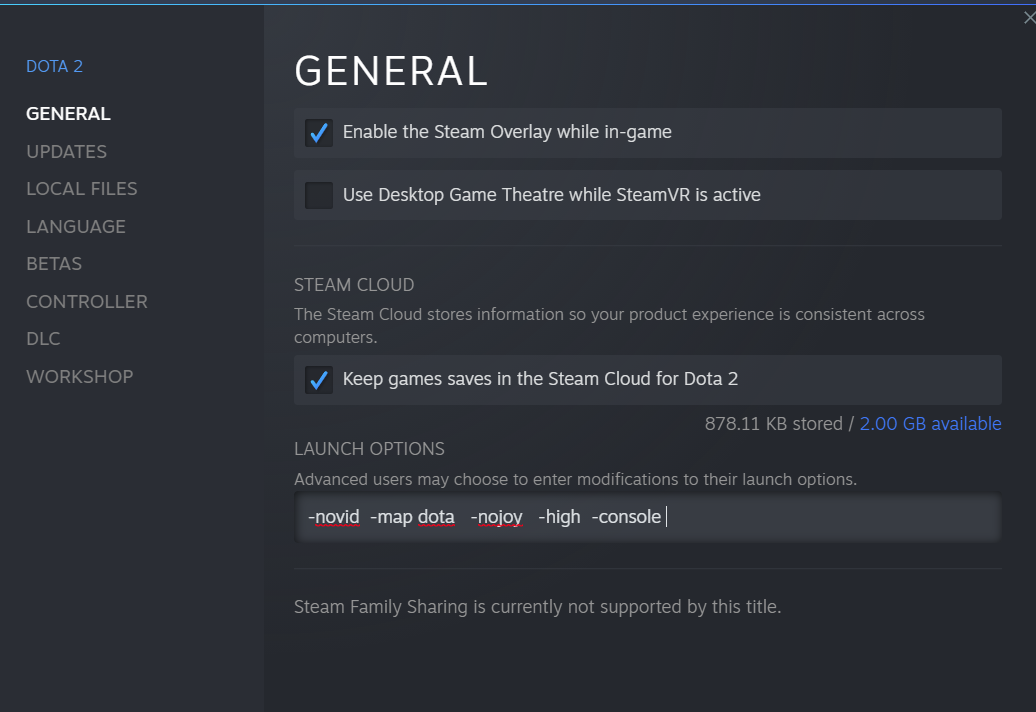
You can use the following launch options to improve your experience of the game:
-novid
This automatically skips the opening cinematics for Dota 2. This doesn’t have any performance benefit just that this will save a few seconds of opening the game.
-high
This will give Dota 2 high priority for CPU usage when the game is running.
-nojoy
This will disable joystick control for Dota 2, this will not really increase fps but will help avoid controller layout from getting enabled while playing with a mouse and keyboard.
-map dota
This command will load up the main map whenever you open Dota 2. This will reduce load times.
In-game Settings
Method 1: Just Use the Graphics Slider
The fastest and easiest method would be turning would be just using the graphics sliders. Its default is always on the Best-looking settings, just crank the quality to the left either on the Fastest or the notch before it. It will give you the best possible fps based on your machine’s specifications but will look comparable bad.
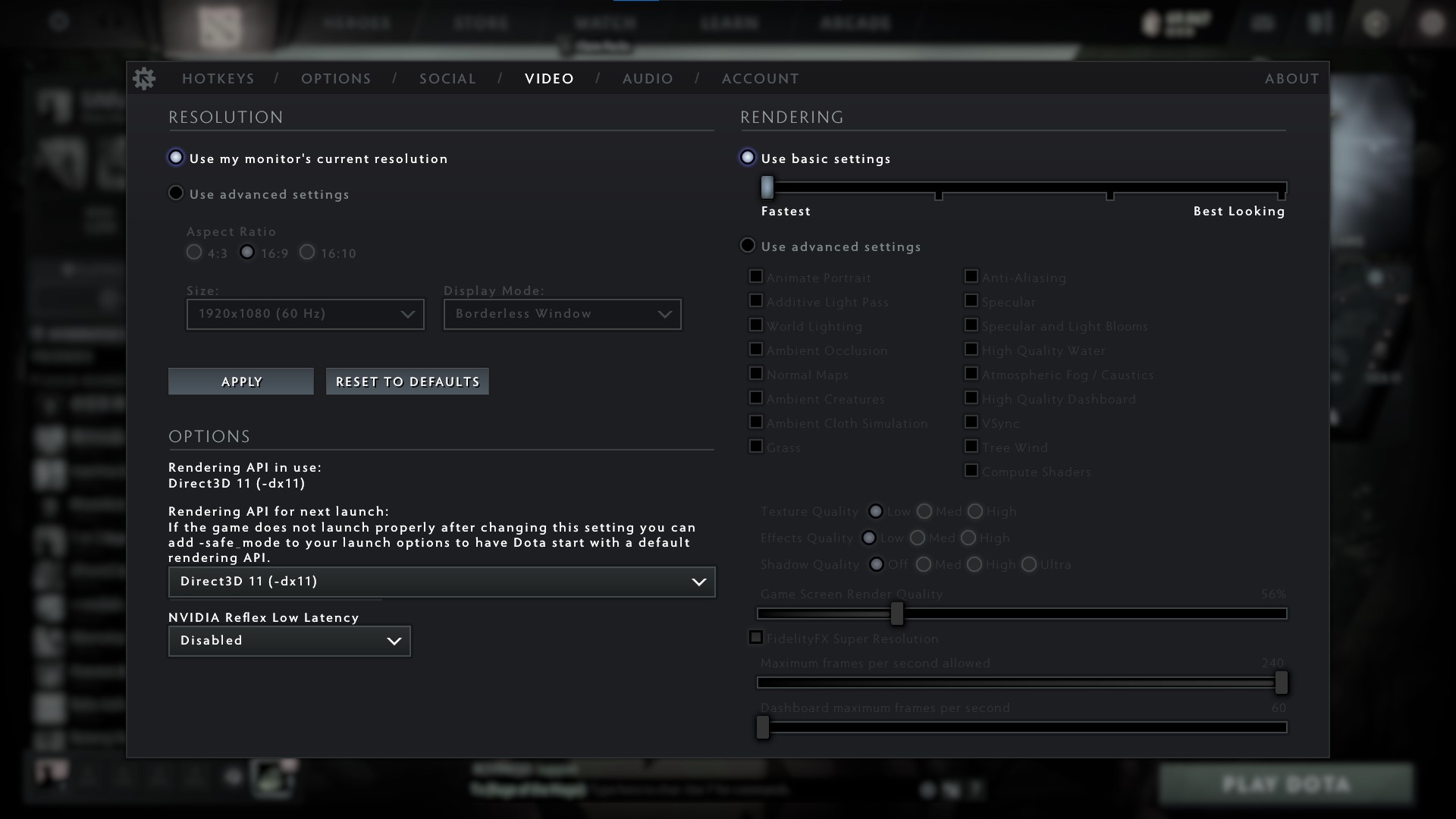

The Fastest setting will turn off all the graphics settings. Texture quality, Effects quality, and Shadow quality will be set to low. While the graphics rendering will be set to 56% of your current resolution.
It will be a blocky mess but at least you have stable fps all throughout a game of Dota 2. I would only suggest this setting if you had a very low-powered laptop.
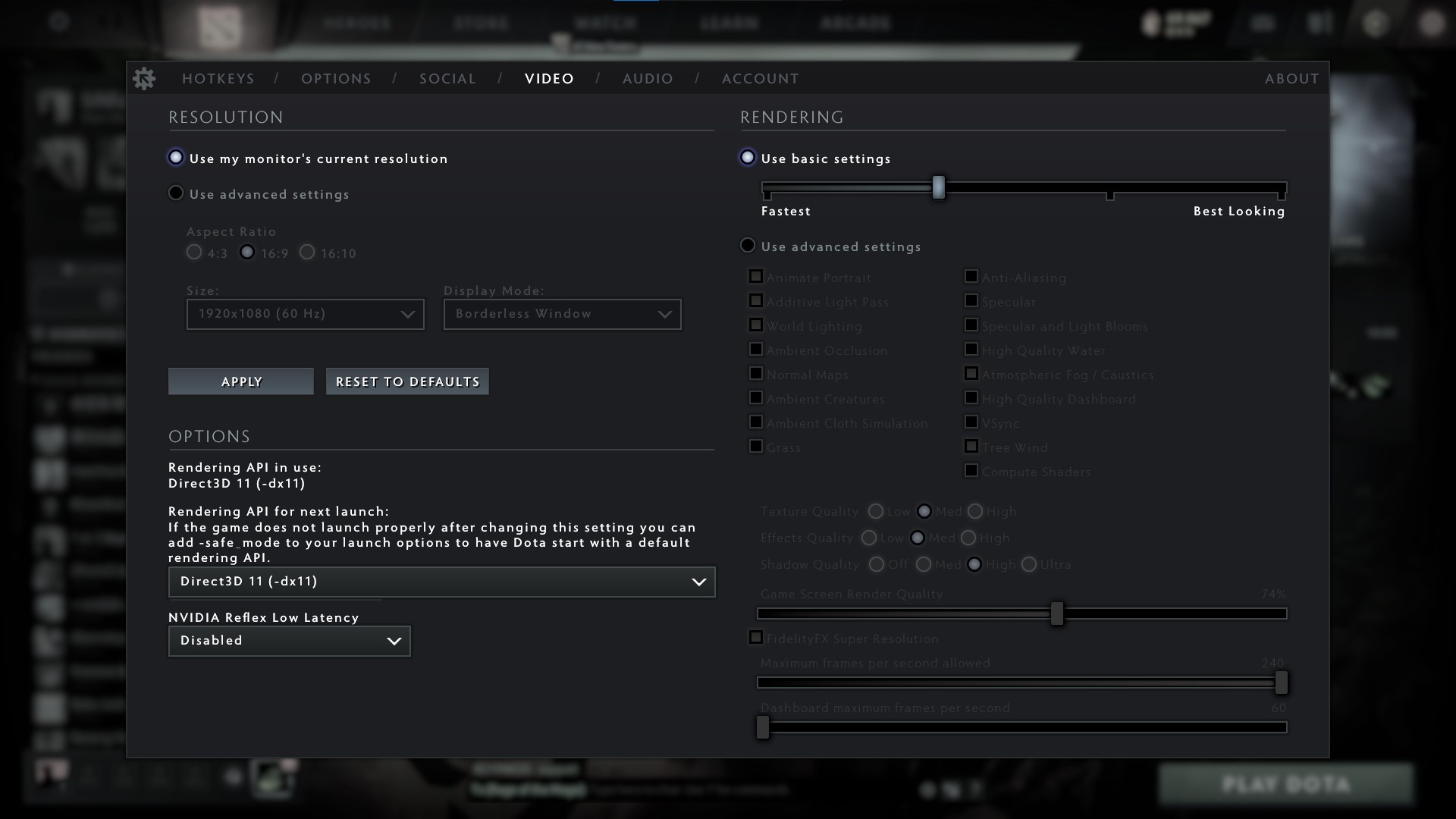
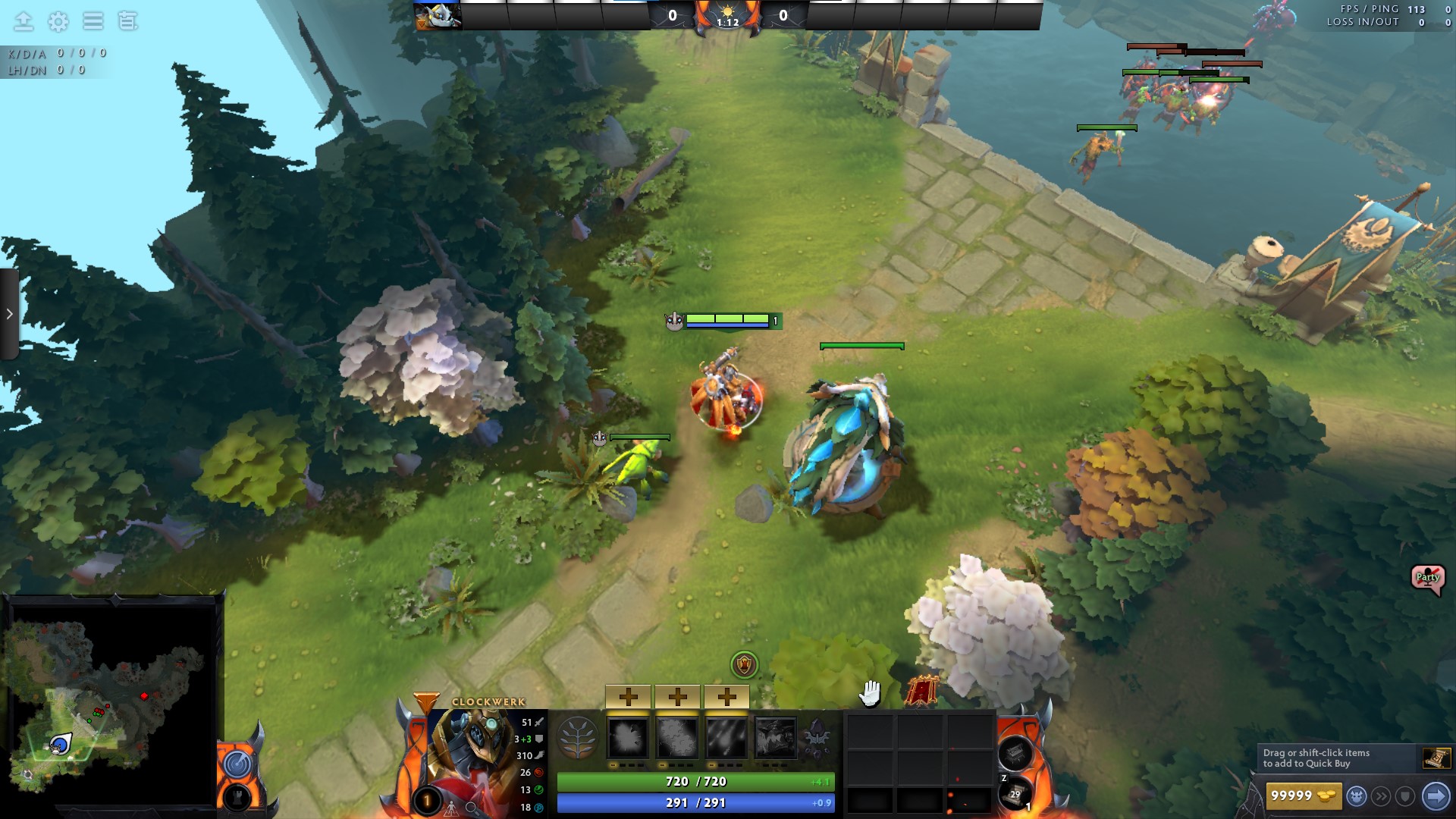
The setting before the “Fastest” one would give you a better-looking game but would somewhat sacrifice some fps, I would recommend using this setting if you have a midrange laptop or you have a desktop with an Intel core i3 or core i5.
The render resolution would be set around 74%. Texture and Effect Quality in Medium setting while Shadows will be on High. Animated portrait, world lighting, and additive light pass will be on. The image will be slightly jaggy, but it looks better than the lowest standard setting.
Comparison: Fastest Settings to Low-Medium Settings,
Comparison: Best Looking Settings to Fastest Settings
Method 2: Use the Advance settings
Below the slider click the button beside “Use advance settings”.
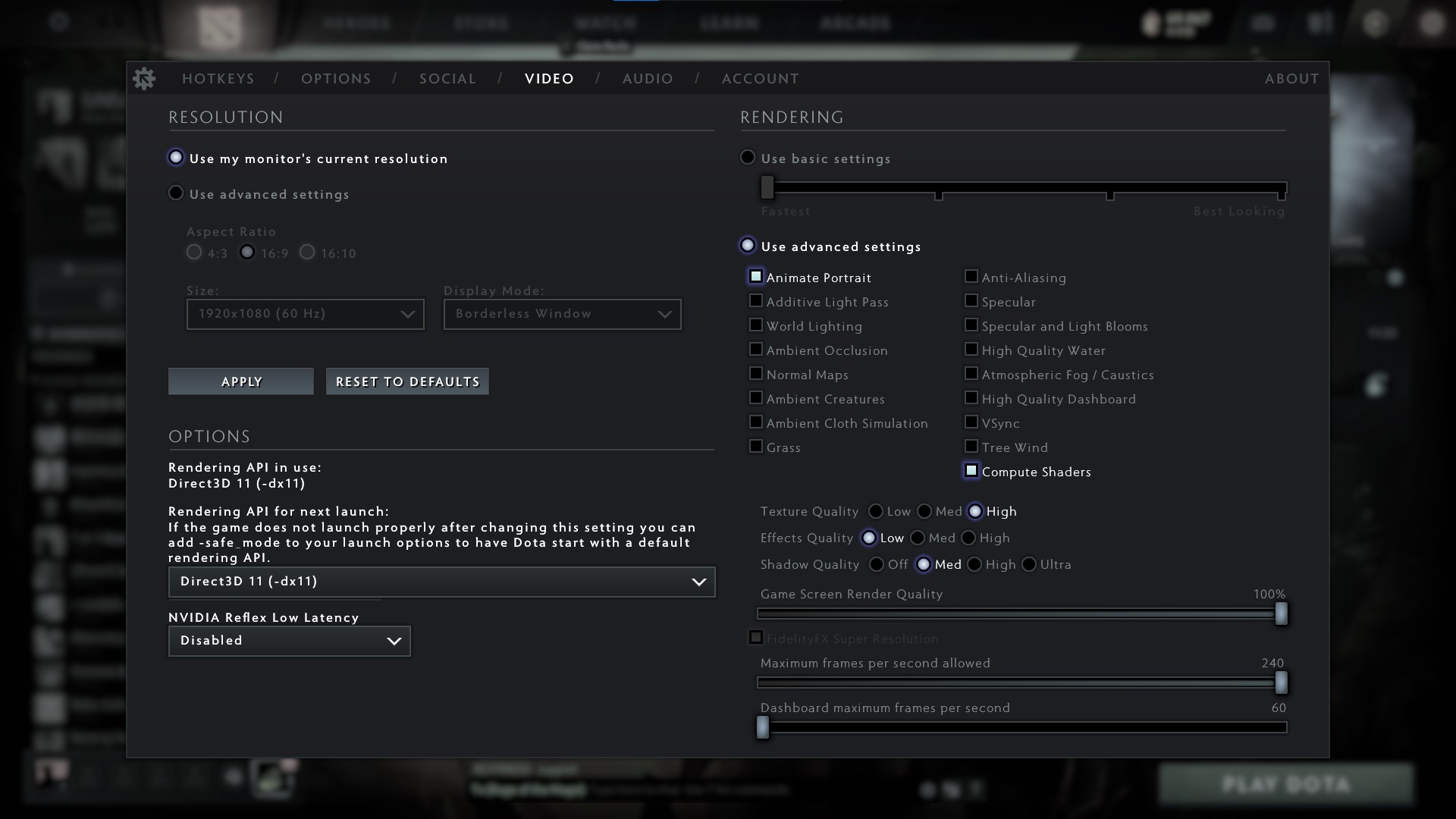
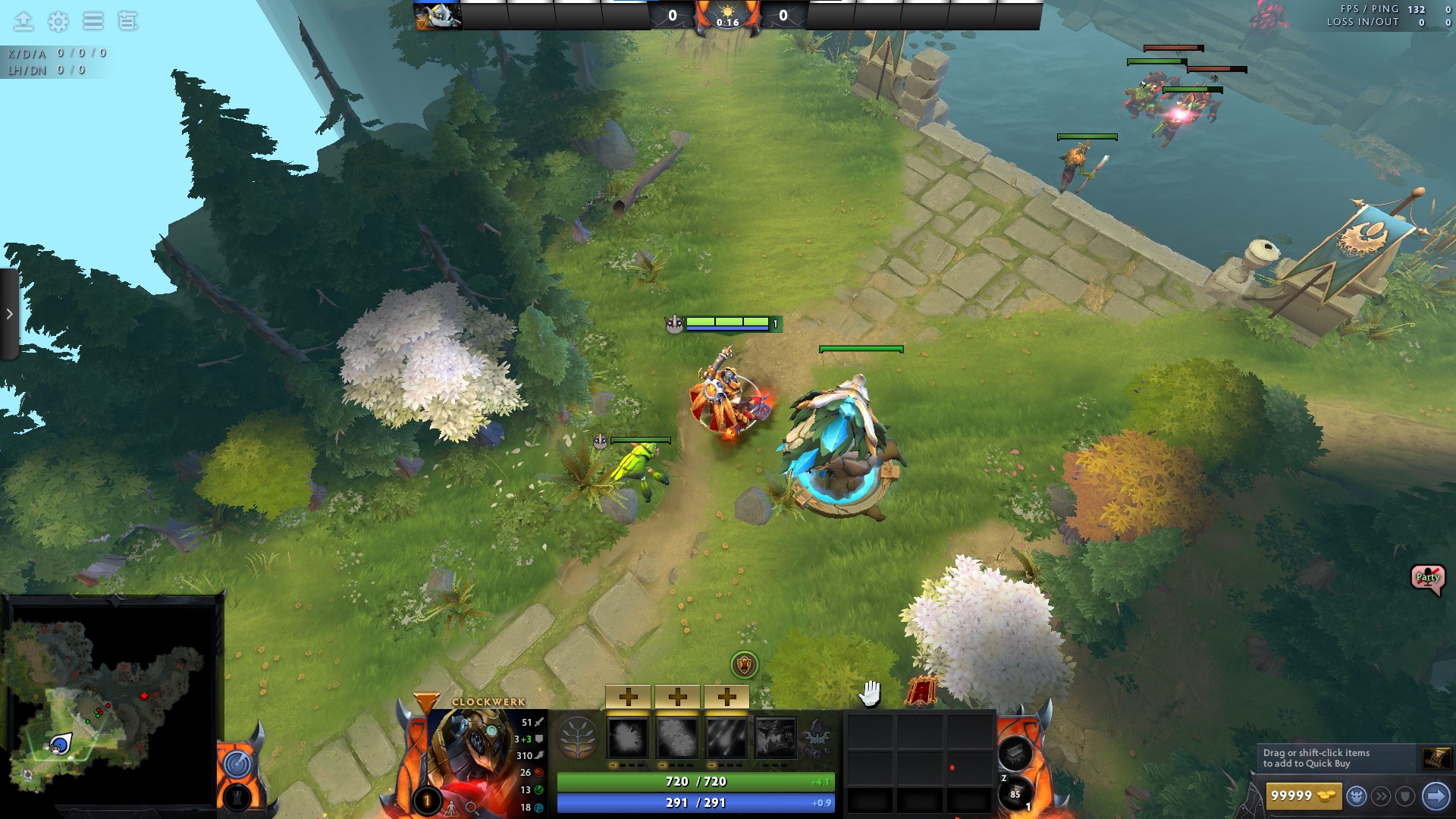
If you want the best fps, untick/turn off every graphics setting except for the “compute graphics setting”. Set the texture quality to high because it doesn’t really have a high impact on the game’s performance, and set Effects and Shadow quality to low and off respectively.
Set the render resolution to 75 – 80 % and just put the Maximum fps allowed slider to its max value. Maximum Dashboard fps should be 60 fps, setting it to max will negatively affect your fps and game performance.
If you have a low-spec machine, don’t enable Nvidia reflex. Nvidia reflex might not affect fps but it will somewhat increase latency.
My personal settings for Dota 2
I have the animated portraits turned on. Animated portraits have a high impact in fps because it renders a separate model, but I keep it turned on just to improve the atmosphere of the game for me.
Texture quality is high, Effects quality is off and Shadow quality is medium. Texture quality has a low impact on performance, but effects and shadows have a high impact. I keep the shadows on mid just to make the game much prettier to look while not sacrificing my fps.
Using Fidelity FX Super Resolution in Dota 2?
Fidelity FX can be used to improve fps. You can use this by reducing the render resolution and turning anti-aliasing on. Fidelity FX will then be available to you. I would recommend using this feature if you are using monitors with 1440p resolution or 4k resolution. 75% up to 80% is kind of the goldilocks zone for Fidelity FX in Dota, it will increase fps without ruining the image quality.
You can use this for Full HD or 1080p screens but the effect won’t be noticeable. It is better to turn this off for FullHD monitors but if you want a sharper effect you can set the render resolution to 99%, and turn on anti-aliasing and Fidelity FX.
Even though this is an AMD solution, it can be used on any graphics card.
One issue with using this solution is that 3d assets have their edge shimmering and small detail may look like a blob due to the resolution reduction and passing it through a sharpening filter.
Which graphics API should I use for Dota 2?
If you are using Windows, just use the recommended DirectX11 API. MacOS and Linux can only use the Vulkan API.
Can I use Vulkan for Windows? Yes, you can but it can negatively affect your fps and some weird visual glitches may appear. Vulkan should theoretically improve overall performance like in other games, but I observe that it can negatively affect performance in Dota 2, It is not known why this happens. It is better to stick with DirectX API for now if you are using Windows OS.
Unequip All World Cosmetics
I know, your Immortal Garden map looks dope but unequipping world cosmetics can somewhat improve your FPS. Unequip the following:
- Terrain cosmetics
- Courier skins
- Ward skins
- Kill banner
- Loading screen
- Weather effects
- Custom creeps
- Custom Roshan
- Custom tower
- Effigy
Turn off the Steam Overlay while in-game
Turning off the Steam overlay significantly improves Dota 2’s FPS. With the overlay turned on, I noticed that my FPS is between 90-120. Meanwhile, the FPS is between 110-150 whenever the Steam overlay is disabled.
This is how you disable the Steam Overlay:
Open Steam> Go to Library > Right-click on Dota 2> Open Properties> Untick “Enable the Steam Overlay while in-game” in the General Tab.
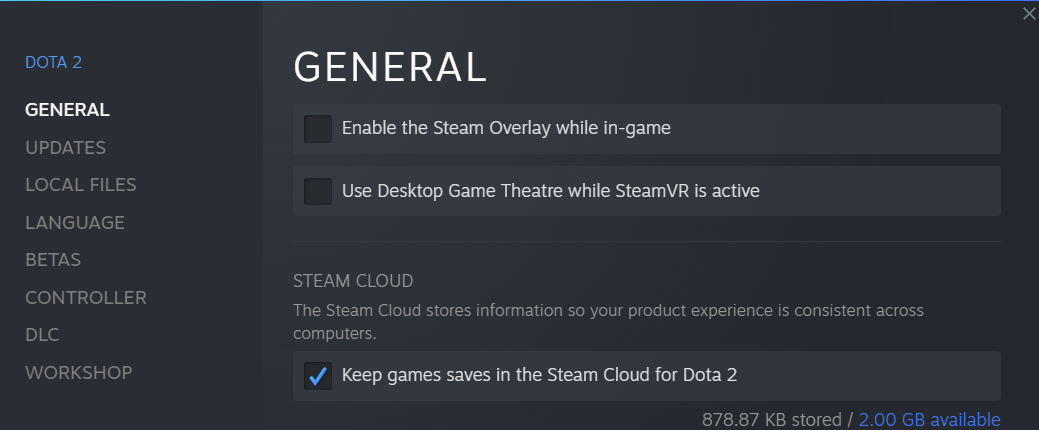
A weird remedy to fix low FPS in Dota 2
If you have done all the steps above and still can’t get a high FPS in Dota 2, you should consider deleting some of the background files in the game. most of these background files are from old events and Arcana introduction.
Open Steam>Go to Library> Right click on Dota 2> Select “Manage”> Click “Browse local files”
A new window will open, do the following after that:
Go to “game”>”dota” folder>”maps” folder>”background” folder…

You will see a ton of event background/dashboard files. You either delete them or create a new folder and put these files inside that folder. I guess some of these dashboard and background vpk files get loaded when opening the client. removing them frees up some resources.
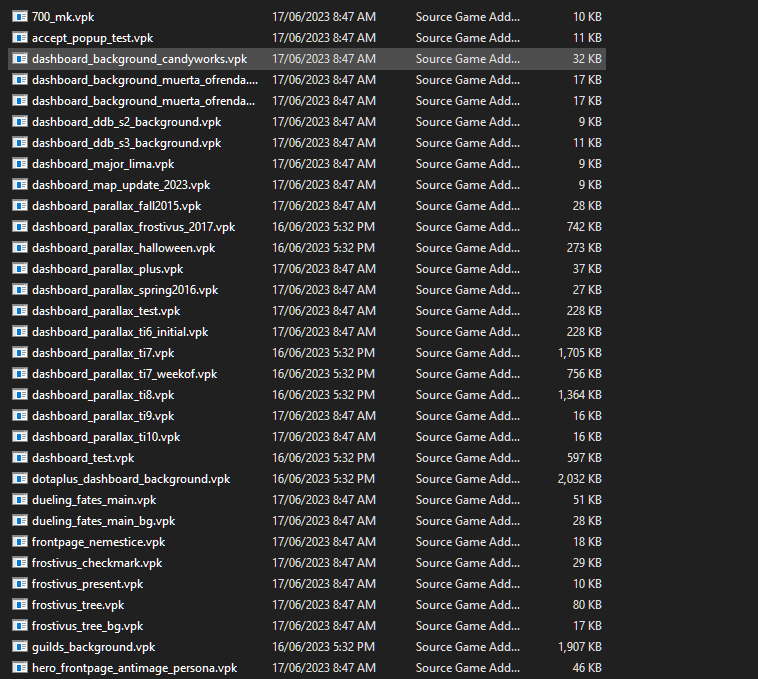
If you want these files back, just use “verify file integrity”. Just right-click Dota 2 in your Steam library and select “properties”, it is in the “Installed Files” tab.