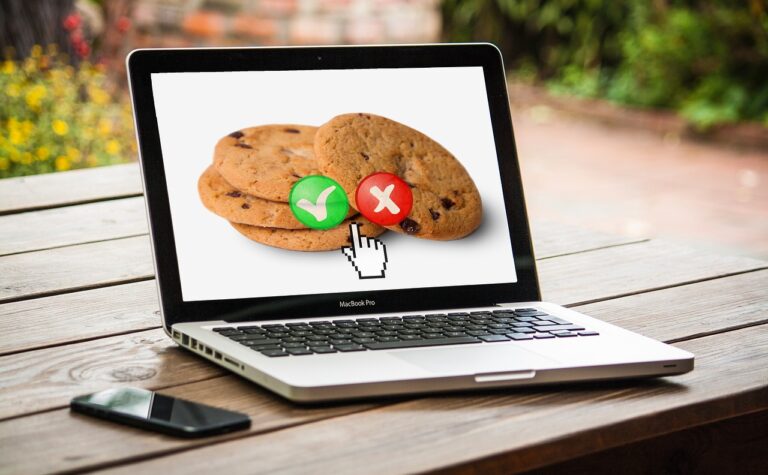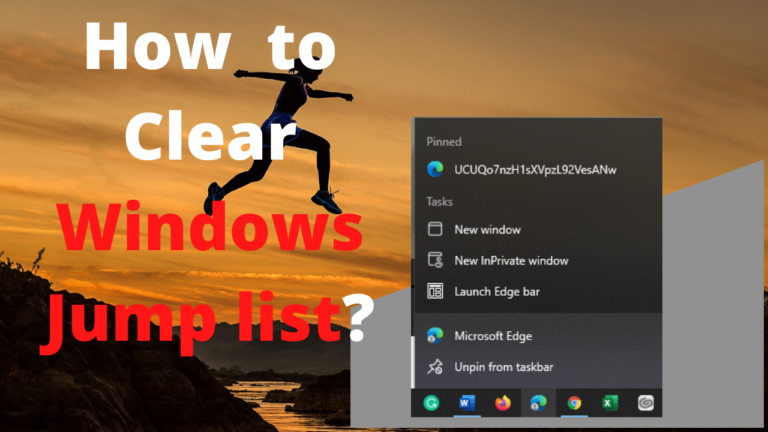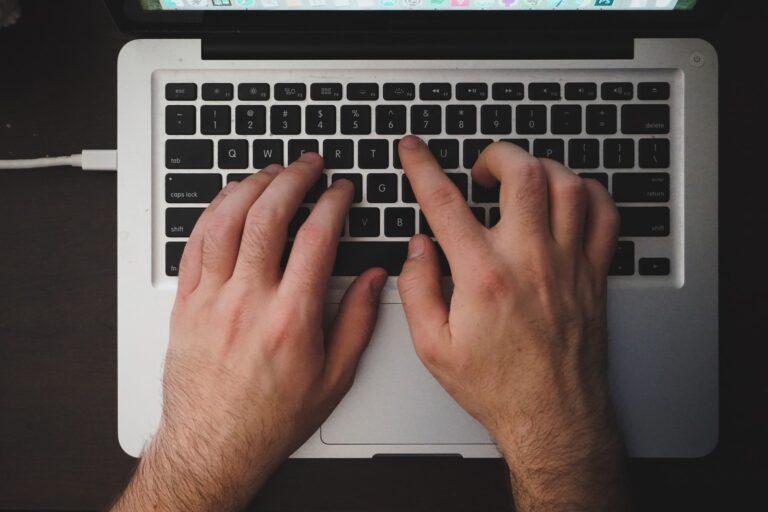How to Disable Mouse Acceleration in Windows 10 and Mac
Mouse acceleration, a feature present in both Windows and Mac operating systems, can affect the way your cursor moves on the screen. Disabling this feature can provide you with more precise control over your cursor movement, making it particularly beneficial for gamers, graphic designers, and other users who require accuracy.
Disabling Mouse Acceleration in Windows 10 and 11
To disable mouse acceleration in Windows 10 and 11, follow these steps:
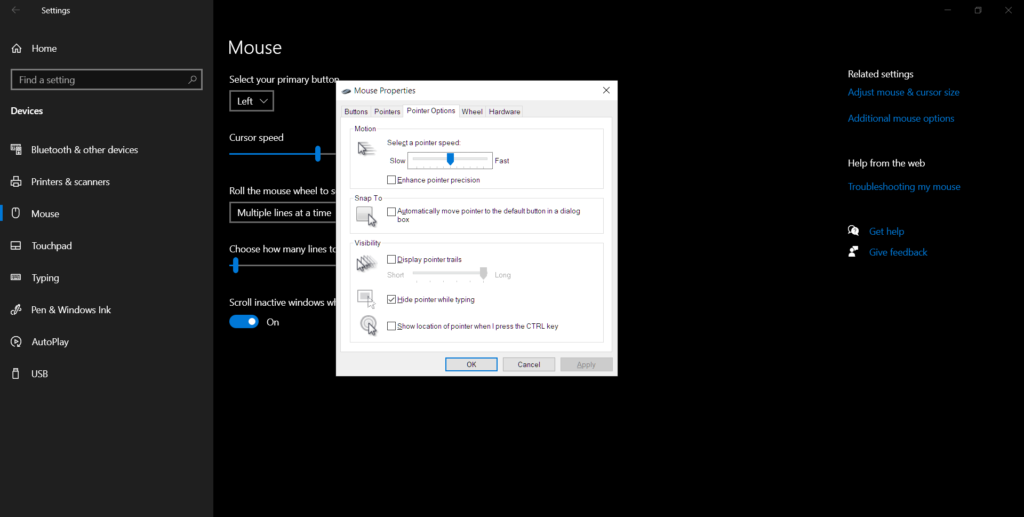
- Accessing the Settings menu:
- Click on the Start menu and select the gear icon to open the Settings menu.
- Navigating to the Mouse settings:
- Within the Settings menu, click on the “Devices” option.
- Opening the Mouse Properties window:
- In the Devices menu, select “Mouse” and scroll down to the “Related settings” section.
- Click on “Additional mouse options” to open the Mouse Properties window.
- Disabling mouse acceleration in the Pointer Options tab:
- Within the Mouse Properties window, navigate to the “Pointer Options” tab.
- Under the Motion section, uncheck the box next to “Enhance pointer precision”.
- Saving the changes:
- Click on “Apply” and then “OK” to save the changes and exit the Mouse Properties window.
Disabling Mouse Acceleration on Mac
To disable mouse acceleration on a Mac, follow these steps:
- Accessing the System Preferences menu:
- Click on the Apple menu located at the top left corner of the screen.
- Select “System Preferences” from the dropdown menu.
- Selecting the Mouse settings:
- In the System Preferences window, click on the “Mouse” option.
- Adjusting the Tracking Speed to the slowest setting:
- Within the “Point & Click” tab, move the tracking speed slider all the way to the left to set it to the slowest speed.
- Opening the Tracking options:
- Click on the “Options” button next to “Tracking Speed”.
- Disabling the Increase tracking speed option:
- In the “Tracking” options window, uncheck the box next to “Increase tracking speed”.
- Saving the changes:
- Close the “Tracking” options window and the “Mouse” preferences window to save the changes.
Benefits of Disabling Mouse Acceleration
Disabling mouse acceleration brings forth a range of benefits for users. Firstly, it enhances precision and control, making it particularly advantageous for gamers, graphic designers, and individuals involved in video editing. By disabling mouse acceleration, you gain more accurate cursor movement, enabling you to execute precise actions and maneuvers with ease.
Secondly, disabling mouse acceleration ensures a consistent cursor speed. With mouse acceleration turned off, the cursor maintains a steady pace regardless of how fast or slow you move the mouse. This consistency is crucial for tasks that require fine-tuned adjustments and precise targeting, allowing for a smoother and more predictable experience.
Lastly, the absence of mouse acceleration results in smoother cursor movement overall. Without the variable acceleration factor, the cursor glides across the screen in a more fluid manner, eliminating any sudden or unexpected changes in speed. This fluidity enhances user experience and reduces the likelihood of overcompensation or imprecise movements.
By disabling mouse acceleration, you can unlock the full potential of your cursor control, ensuring precision, consistency, and smoother operation. Whether you’re engaged in competitive gaming, creative endeavors, or any task that demands accurate mouse manipulation, disabling mouse acceleration empowers you to achieve optimal results.
Conclusion
Disabling mouse acceleration in Windows 10 and Mac is a simple process that can greatly improve cursor control and precision. By following the outlined steps, you can ensure a consistent and smooth cursor movement, catering to the needs of gamers, designers, and users who value accurate mouse control. Take control of your cursor and unlock your full potential with precise and reliable mouse movement by disabling mouse acceleration today