How to Connect Xbox Controller to PC?
Xbox controllers are compatible with both Windows PCs and Xbox consoles. This means you can use the same controller for all of your gaming needs, regardless of the platform. After many Windows updates, Xbox controllers had been very easy to connect to a Windows PC. Any Windows 10/11 PC is already compatible with your Xbox controller whether it is wired or wireless. There are three methods on how to connect your controller to a PC. Below is the list of these methods:

How to connect a wired Xbox controller to a PC
- Plug the USB connector of the Xbox controller into a USB 2.0 or 3.0 port of your PC.
- Your Windows PC will install the driver for the Xbox controller automatically. Wait for Windows to install and download the driver’s software. Once the process is complete, you will see a pop-up notification that indicates the divers have been successfully installed.
- Open your favorite game that supports your Xbox and test it to see if all buttons work properly.

How to Connect a Wireless Xbox controller to a Windows PC via Wireless Adaptor
You can also connect a wireless Xbox controller to your Windows PC. Below are simple steps to follow.
- Ensure that you have an Xbox wireless adaptor. You can purchase it online or from your nearest gaming shop if you don’t have one.

- Plug in the wireless adapter to the USB port on your PC. Press the button on it.
- Once it is connected, a light will turn on the receiver that shows the device is connected and working properly.
- Turn on your wireless Xbox controller by pressing the Xbox button. This button is located in the middle of the controller. Press and release the controller’s Pair button ((( on the controller. The controller’s LED will blink for a moment while it pairs with the adaptor.
- Once both devices are paired both the Xbox wireless adaptor and the Xbox controller’s LED indicator light will stay lit. This indicates that your wireless Xbox controller is connected and ready for use.
Using the Wireless adaptor, you are guaranteed a stable connection for your controller to your PC. It is also possible for you to connect at least 4 Xbox controllers to your PC via the same Xbox wireless adaptor. Only Xbox controllers are compatible with Xbox wireless adaptor.
How to Connect a Wireless Xbox controller to a Windows PC via Bluetooth

- In your PC, open your Bluetooth settings (it is named Bluetooth & other devices). Make sure Bluetooth is on and then click Add Bluetooth and other devices. Click the Bluetooth option.
- Turn on your Xbox controller by pressing down the Xbox controller and then press the Pair button ((( on top of the controller. The light in the Xbox button would start to blink while looking for a Bluetooth connection.
- In the “Add a device” Window, your Xbox Controller should appear. Select it and wait for it to pair.
- A popup notification should appear confirming that the pairing was successful
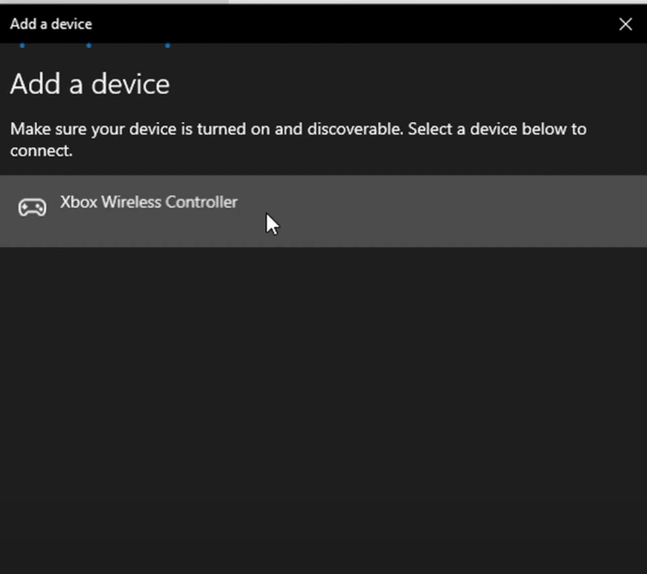
Connecting your Xbox controller using Bluetooth is far more convenient than using a wired connection or an adaptor, but Bluetooth connection can sometimes be unstable due to signal interference.
Bluetooth connection is also prone to interruptions when using more than one Bluetooth device on your PC. Some features like rumble, headphones, and microphone may not be available while using Bluetooth
ALSO READ: 8Bitdo Pro 2 Controller Review: Great Retro Style Controller for the Modern Gamer
Disclaimer: This page contains links that are part of different affiliate programs. If you click and purchase anything through those links, I may earn a small commission at no extra cost to you. Click here for more information.
SUBSCRIBE TO TECHNOBRAX
If you want to receive updates whenever we post new articles or emails regarding discount deals on mice and keyboards, or other electronic devices CLICK HERE to SUBSCRIBE







