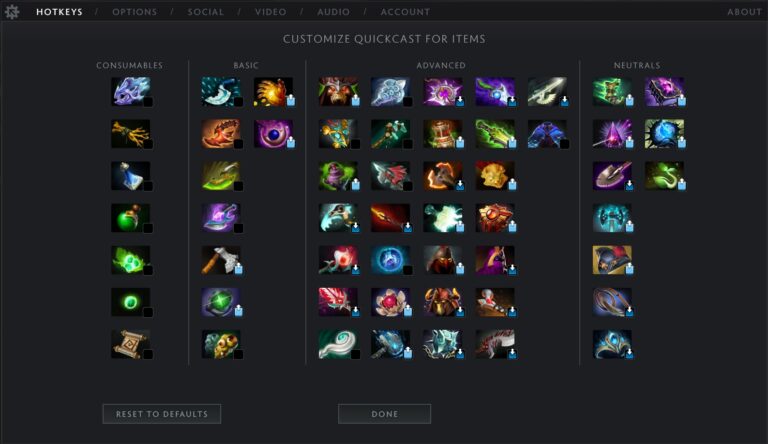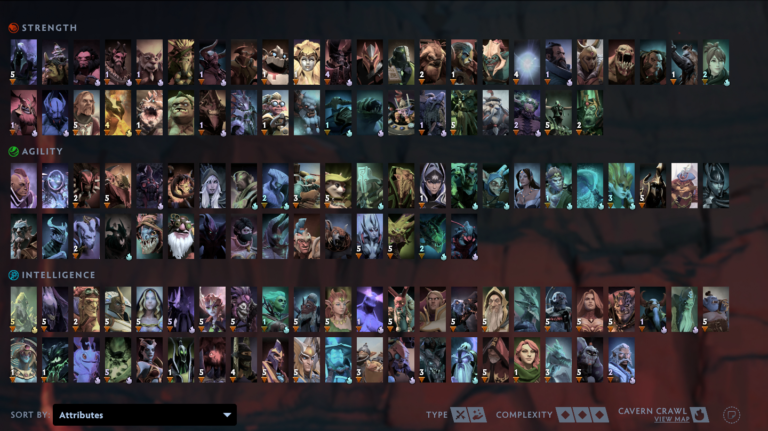How to Clear Cookies on a Browser
Internet browsers are essential software that serves as our vessels across the World Wide Web. And while they have made navigating different websites and platforms easier, they also store many data. They do this through “cookies,” text files that keep usernames, passwords, and other information that we use to access websites.
For people who are wary about the privacy risks that come with cookies, clearing them seems like the natural choice to make. Clearing browser cookies is not a complicated task, but the different navigation bars and menus across browsers can be confusing. Using various devices can also add to the many questions that people have over cookies.
What Are Computer Cookies?
Computer cookies are tiny digital files that store data that servers use to communicate with a web browser. You probably encounter these daily, especially on social media websites and online shopping platforms. Learning management systems also use cookies, and school or work laptops are no stranger to these files. Every computer that connects to the internet makes use of them.
Cookies have a lot to offer when it comes to convenience. They help autofill usernames and passwords, and some websites load faster because of them. However, they also come with a set of risks. There are concerns over privacy because they store information that can be traced back to a person precisely, such as names, emails, passwords, and even home addresses.
It is no surprise then that computer users are advised to clear cookies out regularly.
Google Chrome
Chrome is one of the most popular web browsers. Made by Google, it has become the default choice for people who have laptops and computers.
How to Clear Cookies in Chrome on a Computer
The following steps work on computers running Windows or macOS.
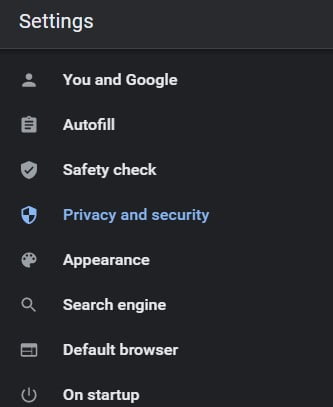
- Open Google Chrome.
- Once the browser is open, look at the top right portion of the browser. You will see a menu bar (three dots mark this).
- Click the menu bar and scroll down to the bottom. Then, choose the “Settings” option.
- On Setting, look for and click “Privacy and Security”
- Afterwards, click “Clear browsing data.” Another section should appear.
- In the new section (“All cookies and site data”), you will see options to customize which ones you want to clear. Make sure to look at the websites that stored these cookies carefully. You may want to keep some, depending on the nature of the website. You can also customize the time frame of the cookies that you want to delete.
- Once you have decided, finalize the process by choosing “Clear data”.
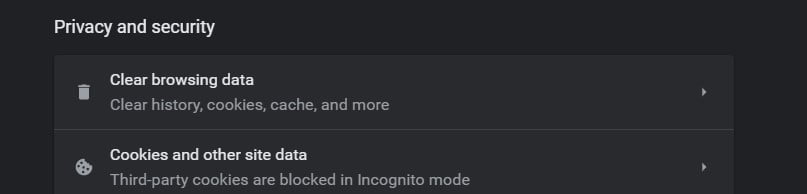
How to Clear Cookies in Chrome on Android
- On an Android device, tap the Chrome icon to open the app.
- Look for the “Settings” function on the address bar. This option is located on the right side.
- Select the “Privacy and Security” option, and then click “Clear browsing data.”
- Similar to the desktop counterpart, you can customize which cookies to remove and their time frames.
- Once you have finalized your choices, check the “Cookies and site data” option. Make sure the rest of the choices are unchecked.
- Finish the process by selecting “Clear data.”
How to Get Rid of Cookies in Chrome on iOS
- On an iOS device, open the Chrome app from the Home Screen.
- Look for three dots at the top of the screen. Scroll down until you see “Settings.” Select this option.
- From the Settings menu, click “Privacy” and then choose “Clear Browsing Data.”
- From there, check “Cookies, site data”. Make sure to untick the other boxes.
- Select “Clear browsing data.” Finalize this by choosing “Done.”
Mozilla Firefox
Firefox is another popular web browser that has versions across desktop, Android, and iOS.
How to Clear Cookies in Firefox on Windows or macOS
- Open Firefox on the desktop or laptop.
- Look for three lines at the top of the browser, which serve as a menu bar. Click on “Settings” and then choose “Privacy and Security”.
- Click the “Clear your recent history.” option and then tick the box for “Cookies.” Unselect the other boxes.
- For a complete deletion of all cookies, choose “Everything.”
- Make sure to double-check everything. Once you are satisfied, click “Clear Now.”
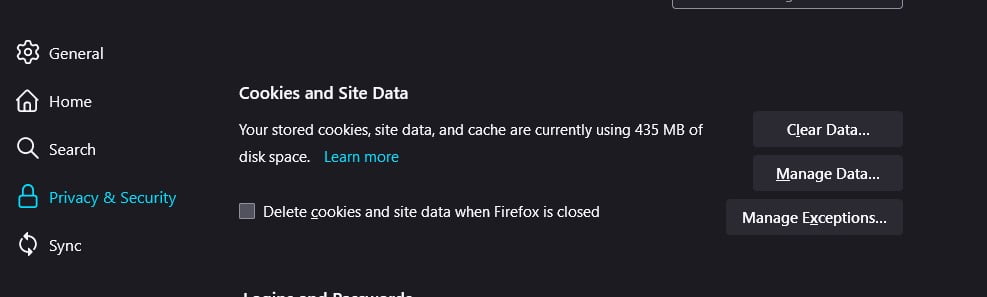
How to Clear Cookies on Firefox for Android
- Launch the Firefox application on your Android phone or tablet.
- Look for either the menu bar on the top of the browser. Older phones have a menu button. Users can press it and then select the “more” option.
- Navigate towards the “Settings” section. From there, choose “Privacy and Security.”
- Choose “Clear private data.”
- A list will show up indicating which files can be cleared. Choose “Cookies and active logins.”
- Double-check before choosing “Clear data” to finalize.
How to Clear Cookies on Firefox for iOS Devices
- Launch the Firefox application by clicking on the icon on the Home Screen.
- Tap the menu bar located at the lower right-hand portion of the application screen.
- Choose “Settings.” Afterward, scroll down towards the “Privacy” option.
- Then, select “Clear private data.”
- Double-check to ensure that “Cookies” is the only one selected. Choose “Clear private data” to finish the process.
Safari
Safari is a web browser found on MacBooks, iPhones, iPads, and other Apple devices.
How to Clear Cookies on Safari for macOS Sierra
- Launch Safari on your computer.
- Choose “Preferences” from the application menu. Then, click “Privacy” followed by “Manage Website Data.”
- Finish this by choosing “Remove all” from the menu that shows up.
How to Clear Cookies in Safari on an iOS Device
- On your iPhone, iPad, or iPod, select the Settings app from the Home Screen.
- Scroll down until you find Safari.
- Tap “Advanced” followed by “Website Data.”
- Select “Clear history and website data.”
Microsoft Edge
Microsoft Edge is Windows’ flagship browser, replacing Internet Explorer.
How to Clear Cookies on Microsoft Edge for Windows
- Select the Microsoft Edge icon from your Start Menu or Desktop.
- Navigate towards the “more” menu and then choose “Settings.”
- Scroll until you find “Clear browsing data,” then choose the option for “cookies and saved website data”. Finally, click the “clear” button.
Considering the shift towards digital platforms, it helps to clear cookies if you want to preserve your privacy. They store sensitive information that can be traced back to you, and there are also the risks that come with bank and payment information. Make sure to clear your browser cookies regularly-the process does not take long.
ALSO READ: How to Change the Default Browser in Windows 10?