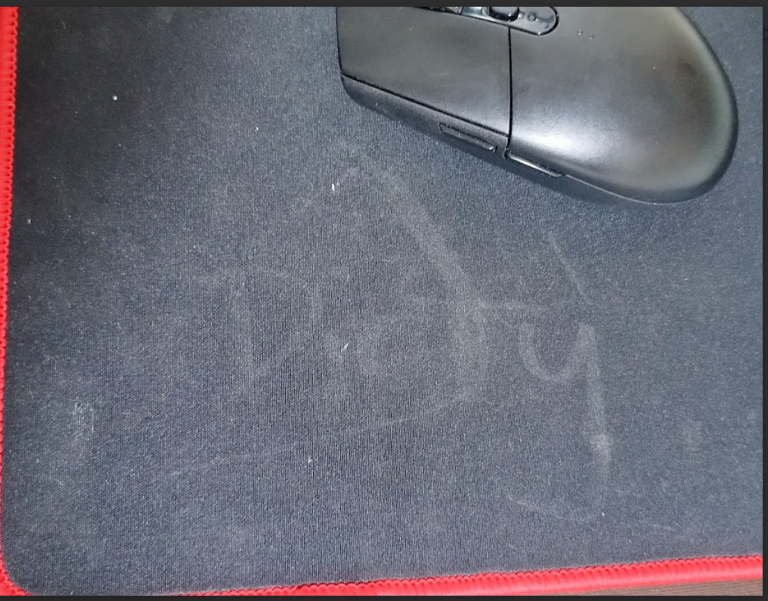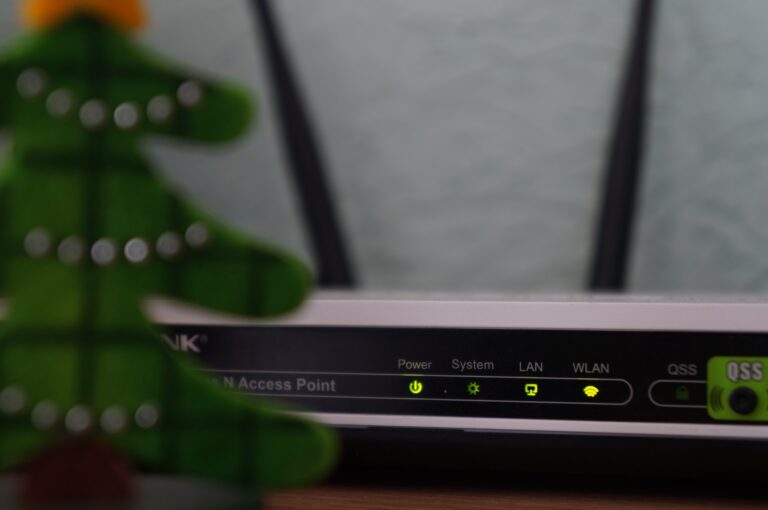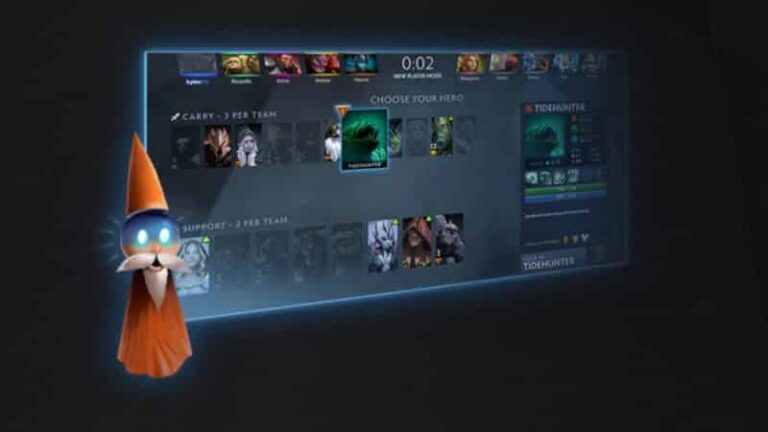How to Fix Delayed Audio from Bluetooth Devices in Windows 10/11?
In this article, we will show you a simple fix for delayed audio in your Bluetooth headphones or speakers when connected to Windows 10 or Windows 11.

Turning off the Audio Enhancements
Audio enhancements on your audio would sometimes cause a delayed output of audio due to the process needed to enhance to sound. Turning this off will reduce the amount of processing the audio undergoes before the data is sent to your Bluetooth headphone or speaker.
Right-click the sound icon in your taskbar. look for “Sounds” in the menu.
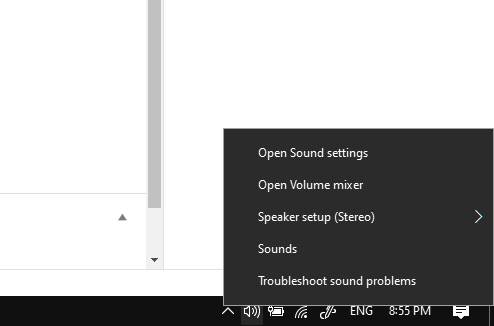
Look for your connected Bluetooth device, right-click, and select “Properties”
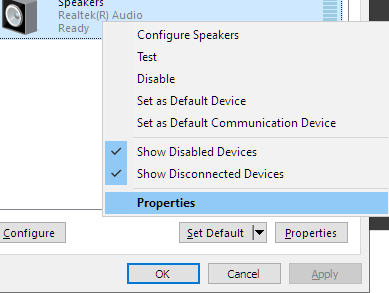
In Properties, Select the “Enhancement” tab. Below there is a checkbox saying “Disable all enhancements”, check it and click Apply.
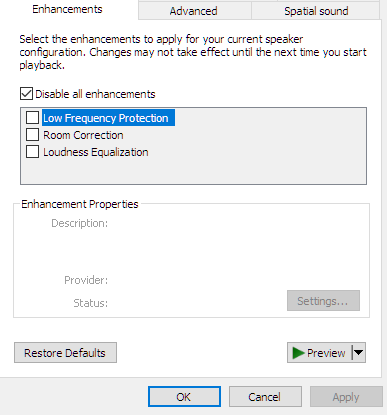
Test if your audio still has a delay.
Alternative fixes to delayed audio
- Check Audio Drivers: Ensure that your audio drivers are up to date. Outdated or corrupt drivers can lead to audio problems. You can update your audio drivers manually or use a driver update tool to do it automatically.
- Check External Devices: If you’re experiencing audio delay when using external speakers, headphones, or Bluetooth devices, check for firmware updates for those devices. Sometimes, an update can improve compatibility and performance.
- Disable Exclusive Mode: Some applications can take exclusive control of your audio device, which might cause delays. To disable this:
- Right-click the speaker icon in the taskbar.
- Select “Sounds.”
- In the Playback tab, right-click your default audio device and choose “Properties.”
- Go to the “Advanced” tab.
- Uncheck the box next to “Allow applications to take exclusive control of this device.”
- Click “Apply” and then “OK.”
- Disable Third-party Audio Applications: If you have third-party audio applications or virtual audio drivers installed, try disabling or uninstalling them temporarily to see if they are causing the issue.
- Check for System Updates: Ensure that your Windows 10 operating system is up to date. Microsoft often releases patches and updates that can fix various issues, including audio-related problems.
- Test with Different Audio Players: Try playing audio through different media players to see if the issue is specific to one application. It could be a problem with the media player itself.
Disclaimer: This page contains links that are part of different affiliate programs. If you click and purchase anything through those links, I may earn a small commission at no extra cost to you. Click here for more information.
SUBSCRIBE TO TECHNOBRAX
If you want to receive updates whenever we post new articles or emails regarding discount deals on mice and keyboards, or other electronic devices CLICK HERE to SUBSCRIBE