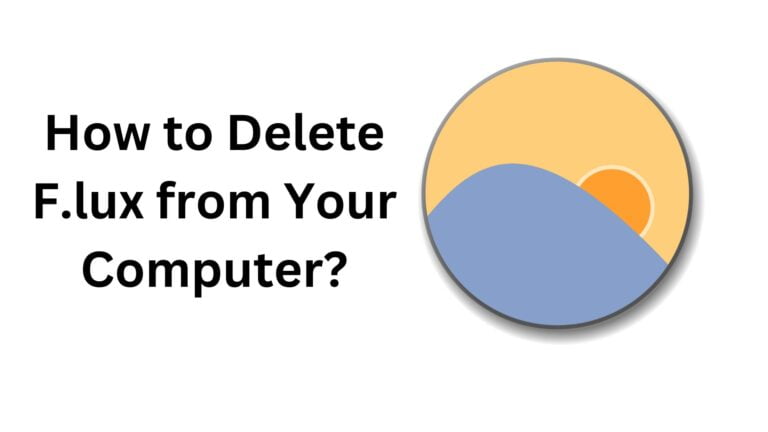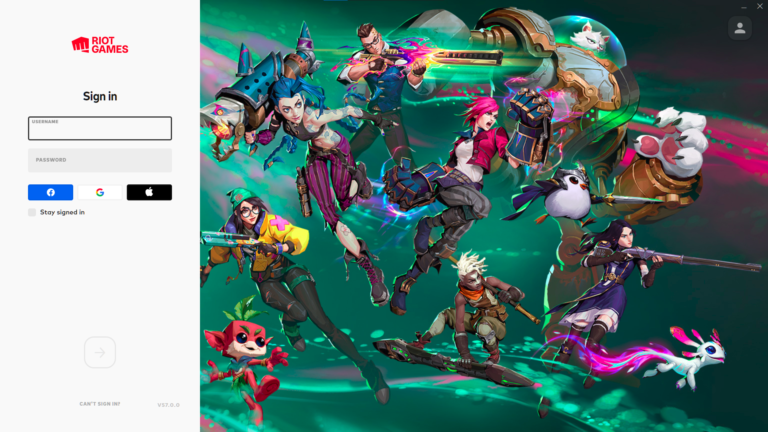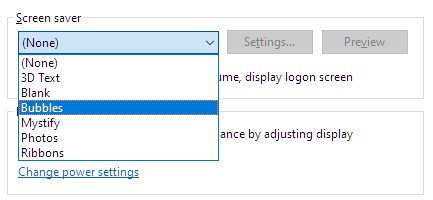Fix an Overheating Gaming Laptop
Overheating is a common issue with a gaming laptop. It is normal for this to happen when you put a high-performance CPU in a portable design, the smaller form factor comes with limited airflow that is most of the time not enough to cool the CPU and the GPU.
How Do You Prevent Overheating in Laptops?

Try Practical Approaches First
You should be aware of the temperature of your environment. Places with warm weather would add to the factors causing overheating in your laptop. If the ambient room temperature is already quite warm you should expect that your laptop will be quite warm too. One way to alleviate the issue is to use your laptop in a well-ventilated place to help give the fans enough cool air to suck inside the chassis and cool the components.
Make sure that the ventilation vents and fans are not blocked by dust or debris. You can use a can of compressed air to blow out the vents and keep them clean. If you live in a dusty environment or have pets, you should clean your laptop fans on a monthly or bi-monthly basis.
Use a laptop cooling pad. These devices help to keep the laptop cool by providing an extra layer of ventilation.
Avoid using the laptop for resource-intensive tasks for extended periods of time. This includes gaming, video editing, and running multiple programs at once.
Lastly, sometimes the simplest solution might work best, just set your laptop fans to maximum speed. Wouldn’t that make so much noise? Yes, it’ll be loud, just wear your headphones while gaming. If overheating is an issue, your laptop roaring is the least of your concerns.
Change the Thermal Paste
Also, try to consider replacing the thermal paste applied to your CPU. There are times the factory might not have applied the thermal paste correctly. On older laptops, the thermal paste might have already dried up after years of using the computer. A new application of thermal paste will significantly reduce the temperature of a laptop.
Undervolt the CPU
Consider undervolting the CPU (central processing unit) to lower the heat output. This can be done by using third-party software. Though this is an effective method you should consider the risks of tampering with the voltage of the CPU. Research undervolting thoroughly before trying it on your laptop.
There are several software programs that can help you undervolt your laptop’s CPU. These programs allow you to fine-tune the voltage settings and monitor the temperature and performance of the CPU. Some examples of these programs include Throttlestop and Intel Extreme Tuning Utility (XTU). Both softwares are only compatible with Intel chips.
It’s important to note that undervolting can be a complex and risky process, as it can potentially cause instability and damage to your computer if not done properly. It’s recommended to do some research and be careful when adjusting the voltage settings. It’s also a good idea to make a backup of your data before attempting to undervolt your laptop.
Also, consider that 10th gen and above Intel CPU doesn’t have the capability to be undervolted to prevent the CPU from being affected by the Plundervolt vulnerability
Below are some guides that may be helpful if you want to start undervolting your laptop:
- The ThrottleStop Guide by Ultrabookreview
- Intel Extreme Tuning Utility (XTU) Undervolting Guide by Notebookcheck
If you are using an Intel CPU, try disabling the turbo boost
Turbo Boost is a technology found in Intel processors that allows the processor to run at a higher clock speed than its base frequency. It does this by “boosting” the frequency of the processor’s cores when the CPU is under heavy load and there is enough thermal headroom to do so.
How do you disable it? It can be turned off using the BOIS but if you don’t like tinkering with your laptop’s bios you also have the option to turn it off using third-party applications like Throttlestop and XTU.
If you are still unsure about using software to turn turbo boost off, try this method
- Go to Control Panel then to Hardware and Sound and then to Power Options (or simply search it in your Windows bar)
- Click Change Plan settings
- Click Change Advanced power setting
- Scroll down the list and look for Processor power management
- Click the plus sign to open a drop list, click Maximum processor state
- Change the plugged-in setting from 100% to 99%.
- Click Okay and you just disabled turbo boost.
But I advise that you only disable turbo boost as a last resort and when it is necessary, disabling turbo boost will slow down your laptop significantly. Yes, your laptop is not overheating but it is also not using the CPU’s full potential and will lead to inferior performance whether you are gaming or editing files.
ALSO READ: How to Fix low FPS when Gaming?