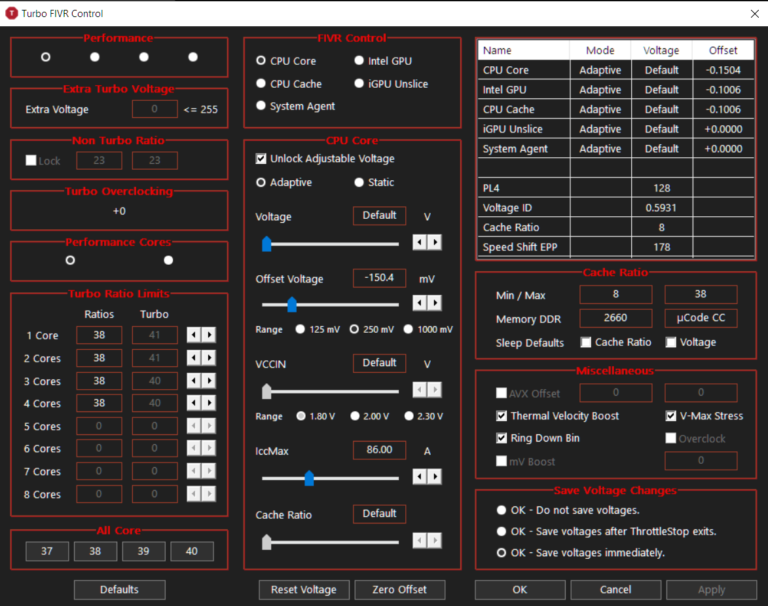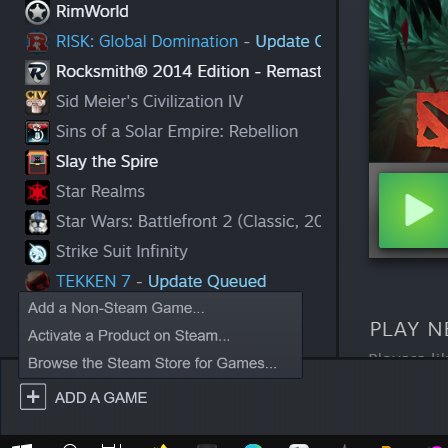Disabling High Precision Event Timer(HPET) in Windows 10/11
The High Precision Event Timer (HPET) is a hardware timer in modern computer systems. It is designed to provide a high-resolution timekeeping mechanism for the operating system and applications. The primary purpose of the HPET is to improve the accuracy and precision of time-related functions, especially in tasks such as measuring time intervals, scheduling events, and maintaining system clocks.
Intel and Microsoft developed this to act as a new multimedia timer for the older version of Windows and was added to chipsets from 2005 onwards. Even though HPET is added and enabled in every version of Windows, Windows 10 uses Timestamp Counter (TSC) as its media timer by default. HPET is only used when it is necessary for certain situations.
Why would you want to disable HPET?
Even though HPET was created to make streaming and other multimedia functions smoother and better, it has caused latency on many software and applications, especially in games. This might be caused by bad implementation of older hardware of HPET.
Some older games get increased performance when HPET is turned off but modern games will likely not benefit from increased FPS, only improved latency.
How do you disable High Precision Event Timer(HPET) in Windows 10/11?
Disable it in the device manager
Go to search “device manager” in the search taskbar or open the control panel and open the device manager.
In the device manager window, look for “system devices” on the list. Click it to open a drop-down list and look for “high precision event timer”
right click on “high precision event timer” and select disable device
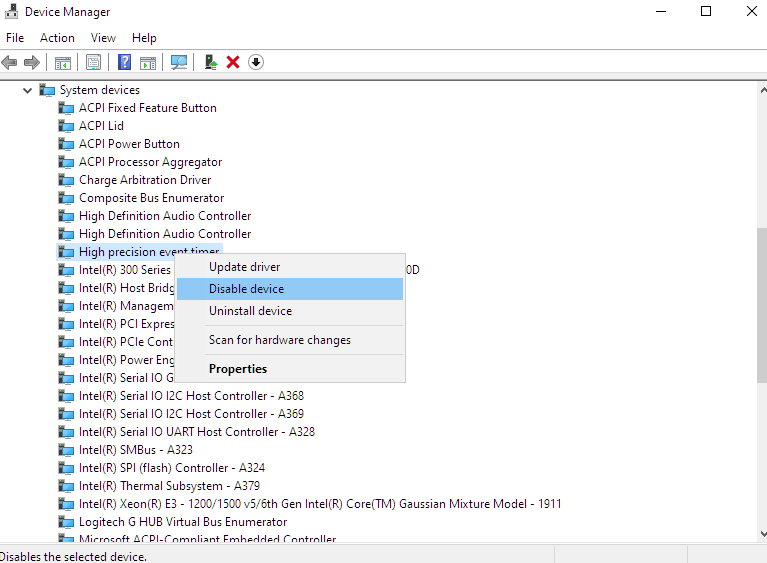
Disable it using the command prompt
make sure you run the command prompt as administrator for this to work. It should show system32 instead of your username
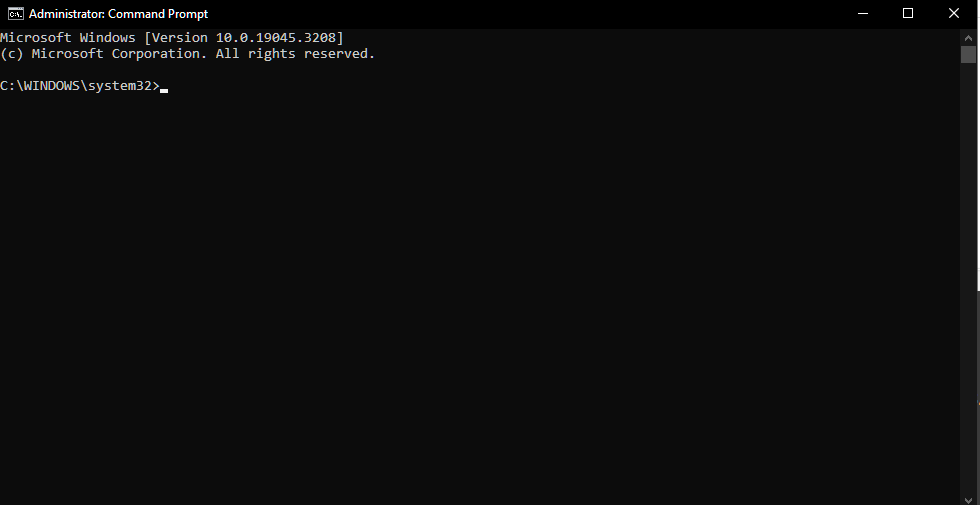
You have three values you can use:
bcdedit /deletevalue useplatformclockThis will force the stock settings of Windows 10. This will permanently disable HPET from your machine
bcdedit /set useplatformclock falseThis value will force disable HPET in your computer
bcdedit /set useplatformclock trueThis will enable HPET on your computer. Use this if you want to have HPET working again on your machine.
Restart your computer after.