AMD Freesync, Freesync Premium, and Freesync Premium Pro EXPLAINED
AMD Freesync, Freesync Premium, and Freesync Premium Pro are all technologies that allow for a smoother gaming experience by synchronizing the refresh rate of your monitor with the frame rate of your graphics card.
However, there are some key differences between these technologies that you should be aware of before making a purchase. AMD Freesync is based on VESA’s adaptive sync protocol that works over a DisplayPort but with Freesync it also works with an HDMI connection.
AMD has been in the monitor market for a while with its Freesync technology. They have now come out with two new versions of this called Freesync Premium and Freesync Premium Pro. These offer more features and benefits over the regular free sync.
AMD Freesync

AMD Freesync is the most basic version of this technology, and it is available on a wide range of monitors. It offers a smooth gaming experience with minimal input lag, making it perfect for gamers who are looking for an affordable solution.
The original version of FreeSync provides a variable refresh rate (VRR) range of at least 30-75Hz (or 30-90Hz for some displays). It is designed to reduce screen tearing, stuttering, and other artifacts that can occur when the refresh rate of a display is out of sync with the frame rate of a graphics card. FreeSync is compatible with a wide range of displays, including both monitors and TVs.
If your Freesync monitor is also listed as “G-sync Compatible”, it can also be used if you have an Nvidia card, but it can only be used through a DisplayPort connection and cannot be activated using an HDMI connection (unless it is HDMI 2.1). If you have a laptop with discreet Nvidia graphics that only has Optimus mode and no MUX switch, the benefits of a Freesync monitor will not be available to you.
- Standard Freesync works with graphics cards from AMD.
- Standard Freesync does not support HDR.
- Standard Freesync is not as reliable as some of the other versions of this technology, and it can sometimes still have screen tearing.
| Monitor Name | Brand | Adaptive Sync Technology | Display Resolution | Display Type | Refresh Rate | Screen Size |
| MSI G24C4 | MSI | AMD Freesync | 1920 x 1080 | LED (VA) | 144 hertz | 23.6 inches |
| ASUS VP249QGR | ASUS | AMD Freesync | 1920 x 1080 | LED (IPS) | 144 hertz | 23.8 inches |
| Philips 276E9QDSB | Philips | AMD Freesync | 1920 x 1080 | LCD (IPS) | 75 hertz | 27 inches |
| AOC C32G2 | AOC | AMD Freesync | 1920 x 1080 | LED (VA) | 165 hertz | 32 inches |
Freesync Premium
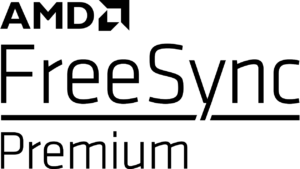
Freesync premium is a more advanced version of AMD Freesync that offers several benefits over the basic version. Freesync premium Support for low framerate compensation (LFC)
This more powerful version of the popular AMD FreeSync technology gives gamers an even smoother and more responsive gaming experience. Thanks to its higher refresh rate and lower response time, FreeSync Premium can eliminate screen tearing and motion blur for a truly immersive gaming experience.
This upgraded version of FreeSync includes additional features and benefits. It has a VRR range of at least 48-120Hz and offers lower input lag and better overall performance than standard FreeSync. FreeSync Premium is designed for high-end displays and is intended for more demanding users.
Freesync Premium Pro

Freesync Premium Pro is the most advanced version of this technology, and it offers the best possible gaming experience. It supports HDR and at least 120Hz at FHD resolution, making it perfect for tear-free gaming.
This is the highest tier of FreeSync technology and includes all of the features of FreeSync Premium, as well as support for High Dynamic Range (HDR) content. It has a VRR range of at least 48-120Hz and offers the lowest input lag of any FreeSync variant. FreeSync Premium Pro is designed for the most demanding users and is intended for use with high-end displays.
| Monitor Name | Brand | Adaptive Sync Technology | Display Resolution | Display Type | Refresh Rate | Screen Size |
| GIGABYTE M27Q | Gigabyte | AMD Freesync Premium | 2560 x 1440 | IPS | 170 hertz | 27 inches |
| ASUS ROG Strix XG32UQ | ASUS ROG | AMD Freesync Premium Pro | 3840 x 2160 | IPS | 160 hertz | 32 inches |
| SAMSUNG Odyssey G7 Series (LC27G75TQSNXZA) | SAMSUNG | AMD Freesync Premium Pro | 2560 x 1440 | QLED | 240 hertz | 27-inch |
| ViewSonic OMNI XG2705 | ViewSonic | AMD Freesync Premium | 1920 x 1080 | LCD | 144 hertz | 27 inches |
What is the difference between G-sync and Freesync?
Freesync monitors can work with a DisplayPort and an HDMI connection. It is also not a locked feature of AMD; Nvidia users can also use the adaptive sync feature if they use a DisplayPort connection between the graphics card and the Freesync monitor.
Because Freesync is built on an open standard and monitor manufacturers don’t need to pay licensing fees Freesync monitors are a lot cheaper than G-sync monitors
G-sync on the other hand is a proprietary solution of Nvidia for screen tearing. G-sync monitors are more consistent and have more reliable adaptive sync technology than Freesync due to a G-sync module those monitors have but G-sync monitors are a lot more expensive than a Freesync monitor. Also, G-sync only works with its Nvidia desktop graphics card and laptops with the Advance Optimus feature.
Can I use a Freesync monitor if I have an Nvidia laptop, but the laptop has no Advance Optimus or a MUX switch?
If you have a laptop with discreet Nvidia graphics but doesn’t have a MUX switch nor Advance Optimus, you’re out of luck because both solutions, Gsync and Freesync, will not be available to you.
Can you use Freesync with Nvidia cards?
Yes, you can use certain Freesync monitors with Nvidia cards, but it would is recommended that you buy monitors that are considered “G-sync Compatible” for better assurance that Freesync would work with Nvidia GPU. One other limitation is you need to connect the monitor via Displayport to the card for it to work.
How to Use a G-sync Compatible Monitor?
To use a G-Sync Compatible monitor with an Nvidia graphics card, you will need to follow these steps:
- Make sure that you have a compatible graphics card and a G-Sync Compatible monitor. G-Sync is supported by most modern Nvidia graphics cards, and there are many monitors available that are certified as G-Sync Compatible.
- Connect your graphics card to your monitor using a DisplayPort cable. G-Sync requires a display port connection to work, so you will need to use a DisplayPort cable (or a display port-to-HDMI adapter, if your monitor only has HDMI inputs).
- Enable G-Sync in your graphics card’s control panel. To do this, open the Nvidia Control Panel and go to the “Display” section. Under the “G-Sync” tab, you should see an option to enable G-Sync. Select this option and apply the changes.
- Enable G-Sync in your monitor’s settings. Most monitors have an on-screen display (OSD) menu that you can use to adjust the settings. Look for an option to enable G-Sync or VRR (variable refresh rate), and make sure that it is turned on.
- Test G-Sync to make sure that it is working properly. To do this, you can run a benchmark or play a game that is known to be GPU-intensive. If G-Sync is working properly, you should see a smooth and tear-free image on your monitor.
Overall, using a G-Sync Compatible monitor with an Nvidia graphics card is fairly straightforward. Just make sure that you have a compatible graphics card and monitor, use a display port cable, and enable G-Sync in both the graphics card control panel and the monitor’s settings.
READ ALSO
What is the difference between Frame per Second (FPS) and Refresh Rate?
5 Budget Gaming Monitor You Should Check out




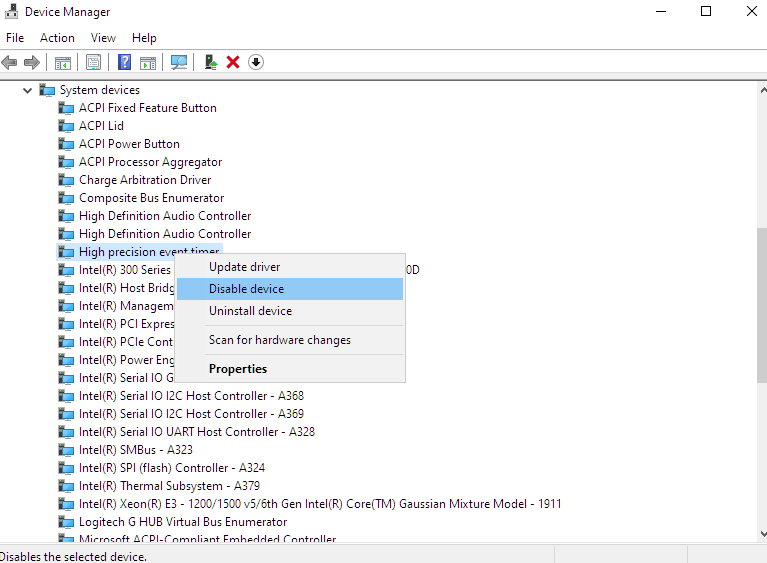

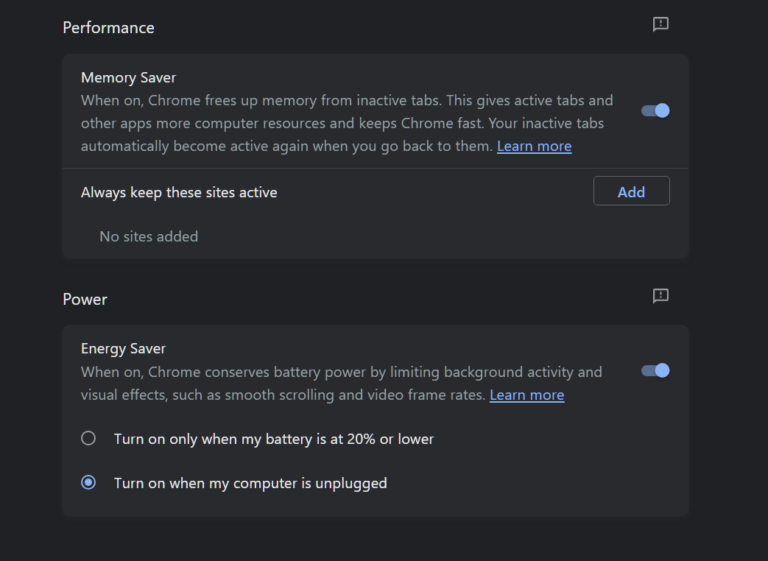
![What is Fast Startup? [Windows 10] 9 What is Fast Startup? [Windows 10]](https://technobrax.com/wp-content/uploads/2022/02/What-is-Fast-Startup-768x432.png)